Table of Contents
Did you know changing your Shopify store currency can have a significant impact on your business?
By displaying your product prices in the local currency, you can provide a more personalized shopping experience for your customers and create a sense of familiarity and trust.
So, how to change currency on Shopify? Let OneCommerce take you through the ultimate guide and practices for 2023 with today’s article.
| 💡 Recommend reading: |
When Should You Change Your Shopify Store Currency?
Before diving into how to change currency on Shopify, keep in mind that changing your store’s currency may have an impact on your search engine rankings and SEO efforts.
Search engines may perceive the change as a new website or business. Therefore it’s important to know when should you decide to customize your Shopify store pricing.
Here are some purposes to consider:
- To cater to customers in different regions or countries
- To increase conversion rates and customer satisfaction for global customers
- To avoid currency exchange fees for customers
- To ensure smooth payment processing
- To remain competitive in the local market
- To comply with accounting standards and avoid any financial issues
- To communicate clear pricing to customers in their local currency
- When your payment gateway doesn’t support your current currency or if you’re experiencing payment processing issues
Once you determine the reason, the rest of the way is to learn how to change currency on Shopify.
💡 Reminder:
|
![How To Change Currency On Shopify: Best Practices [2023] 8 shopify free trial](https://onecommerce.io/blog/wp-content/uploads/2023/05/shopify-free-trial-3-months-e1685608546575.png) How to Change Currency on Shopify? (Manually)
How to Change Currency on Shopify? (Manually)
Before starting the process, double-check whether you’ve added currency to your store. We have the full instruction on how to set up Shopify store currency.
1. How to Change Currency on Shopify: Store Currency
The currency in your Shopify admin is the same as your store currency. It is used in your reports and the one in which you set the pricing of your goods.
To change your Shopify store currency:
- Step 1: Go to Settings → choose Store details from your Shopify admin.
![How To Change Currency On Shopify: Best Practices [2023] 9 How to change currency on Shopify - Shopify Store Details](https://onecommerce.io/blog/wp-content/uploads/2023/08/Shopify-Store-Details.jpg)
Shopify Store Details
- Step 2: Choose your new currency from the list in the Store currency section.
![How To Change Currency On Shopify: Best Practices [2023] 10 How to change currency on Shopify - Shopify Store Currencies](https://onecommerce.io/blog/wp-content/uploads/2023/08/Shopify-Store-Currencies.jpg)
Shopify Store Currencies
- Step 3: Save to finalize the changes.
❗ Note:
|
2. How to Change Currency on Shopify: Currency Formatting
Shopify allows you to customize the currency symbol, decimal separator, and thousands separator for each currency in your store.
To change your Shopify store currency display format:
- Step 1: Simply visit Store Currency in the Store Details section.
![How To Change Currency On Shopify: Best Practices [2023] 11 How to change currency on Shopify - Shopify Store Currencies Change Formatting](https://onecommerce.io/blog/wp-content/uploads/2023/08/Shopify-Store-Currency-Change-Formatting.jpg)
Access Change formatting from Shopify Currency
- Step 2: Click Change Formatting and you’ll see the Currency Formatting section expanded out.
![How To Change Currency On Shopify: Best Practices [2023] 12 How to change currency on Shopify -Change Shopify Store Currency Formatting](https://onecommerce.io/blog/wp-content/uploads/2023/08/Change-Shopify-Store-Currency-Formatting.jpg)
Change Shopify store currency formatting
- Step 3: You can choose whether to display prices with or without decimals, and whether to show the currency symbol before or after the price.
| Currency Format | Rounded | Example |
{{amount}} |
✗ | 3,999.99 |
{{amount_no_decimals}} |
✓ | 3,000 |
{{amount_with_comma_separator}} |
✗ | 3.999,99 |
{{amount_no_decimals_with_comma_separator}} |
✓ | 3,000 |
{{amount_with_apostrophe_separator}} |
✗ | 3’999.99 |
In addition to the variable, you can use any custom currency symbol or text and place it before or after the variable as desired.
For example: ${{amount}} USD = $3,999,99 USD
3. How to Change Currency on Shopify: Payout Currency
Payout currency in Shopify refers to the currency in which you will receive your payments for all orders and settlements from Shopify.
This currency is typically set based on the location of the merchant’s bank account and can be changed under the Payouts section in the Payment Providers settings.
| ❗You can also set the payout in multiple currencies if your store location supports it. However, you must have separate bank accounts.
For example: If your store locates in Australia but you want to be paid in USD, you will need a USD account that is based in Australia. |
To change payout currency on Shopify, go to Store Admin → Payments → Banking information.
Shopify Payments support the following country and currency pairings:
| Store location | Available payout currency (bank account currency) |
| Australia | Australian dollars (AUD) |
| Austria | Euros (EUR) |
| Belgium | Euros (EUR) |
| Canada | Canadian dollars (CAD) or United States dollars (USD) |
| Czechia | Czech Koruna (CZK) or Euros (EUR) |
| Denmark | Krone (DKK) or Euros (EUR) |
| Finland | Euros (EUR) |
| France | Euros (EUR) |
| Germany | Euros (EUR) |
| Hong Kong SAR | Hong Kong dollars (HKD) |
| Ireland | Euros (EUR) |
| Italy | Euros (EUR) |
| Japan | Japanese Yen (JPY) |
| Netherlands | Euros (EUR) |
| New Zealand | New Zealand dollars (NZD) |
| Portugal | Euros (EUR) |
| Romania | Romanian Leu (RON) or Euros (EUR) |
| Singapore | Singapore dollars (SGD) |
| Spain | Euros (EUR) |
| Sweden | Swedish Krona (SEK) or Euros (EUR) |
| Switzerland | Swiss Franc (CHF) or Euros (EUR) |
| United Kingdom | Pound sterling (GBP) |
| United States | Dollar (USD) |
4. How to Change Currency on Shopify: Billing Currency
Billing currency is the currency in which merchants are charged for their Shopify subscription and any additional fees, such as transaction fees or app fees.
❗The billing currency cannot be changed and will be set as USD by default.
| 💡 According to the Shopify Help Center, if you’re located in an eligible country or region, you can change your billing currency.
This includes the United Kingdom, India, and the 19 European countries where the Euro is the local currency. Changes to your billing currency are applied on your next billing cycle.
|
If you’re currently located in the mentioned regions, here are the steps to change your billing currency on Shopify:
- Step 1: From your Shopify admin, go to Settings > Billing.
![How To Change Currency On Shopify: Best Practices [2023] 13 How to change currency on Shopify - Change Shopify Store Billing Currency](https://onecommerce.io/blog/wp-content/uploads/2023/08/Change-Shopify-Store-Billing-Currency.jpg)
Navigate to Billing currency from the Billing tab
- Step 2: In the Payment Methods section, above Billing currency, click the “…” button > Change billing currency.
![How To Change Currency On Shopify: Best Practices [2023] 14 How To Change Currency On Shopify - Access Billing Currency](https://onecommerce.io/blog/wp-content/uploads/2023/08/Access-Billing-Currency.png)
Locate the … button to access Billing currency settings
- Step 3: Select your new billing currency from the drop-down menu.
- Step 4: Click Save.
How to Change Currency on Shopify (with Transcy)
If learning how to change currency on Shopify may occur you difficulty, third-party apps might be your hero to save the day. Shopify App Store offers various currency converters on the market.
⭐ Among all the options, Transcy stands out as one of the best applications.
Transcy is a leading Shopify translation app that allows you to effortlessly translate your store into 111+ languages and 166+ currencies, expanding your reach to global audiences.
With its advanced currency converter feature, Transcy makes it easy for you to display prices in your customers’ local currencies and increase global conversions.
The app is easy to install and comes with a free trial period. We also published a video on how to add currency to Shopify store using Transcy that you will definitely love:
If you prefer to read, here are the easy steps that you can take to change currency on Shopify using Transcy:
- Step 1: Install Transcy from the Shopify App Store via this link.
![How To Change Currency On Shopify: Best Practices [2023] 18 Install Transcy from Shopify App Store](https://onecommerce.io/blog/wp-content/uploads/2023/08/how-to-change-currency-on-shopify-install-transcy.png)
Install Transcy from Shopify App Store
- Step 2: From your Shopify admin, go to the Transcy app dashboard > Currency section > Click Add Currency.
![How To Change Currency On Shopify: Best Practices [2023] 19 Transcy Add Currency](https://onecommerce.io/blog/wp-content/uploads/2023/08/Transcy-Add-Currency.jpg)
Select Add Currency in the Transcy dashboard
- Step 3: Select the new currency you need and then click Add.
![How To Change Currency On Shopify: Best Practices [2023] 20 Add target currency in Transcy](https://onecommerce.io/blog/wp-content/uploads/2023/08/Transcy-Select-Currency.jpg)
Select target currency and click Add
❗Before going to the next step, add the language switcher to your store by going to the Transcy app dashboard and selecting Language Switcher from the menu.
- Step 4: Turn on your new currency to publish it on the Language Switcher.
![How To Change Currency On Shopify: Best Practices [2023] 21 Publish the currency to display on Language switcher](https://onecommerce.io/blog/wp-content/uploads/2023/08/Transcy-Publish-Currency.jpg)
Publish the currency to display on the Language switcher
In addition to currency conversion, Transcy also includes features like language detection, language switcher, and multi-currency support to help you provide a personalized shopping experience for your customers.
Expand your store to global market with Transcy
![How To Change Currency On Shopify: Best Practices [2023] 22 031122 Transcy CTA Block](https://onecommerce.io/blog/wp-content/uploads/2022/11/031122-Transcy_CTA-Block.png)
Final Thoughts
In today’s global market, providing a localized shopping experience for your customers is essential. This includes offering multiple currencies in your store to cater to customers from different regions.
Therefore, learning how to change currency on Shopify is an advanced skill for business owners.
Shopify currency converter apps like Transcy can help you achieve this goal by allowing you to translate your store into multiple languages and currencies.
As usual, stay up-to-date with eCommerce news and insights on OneCommerce Blog!
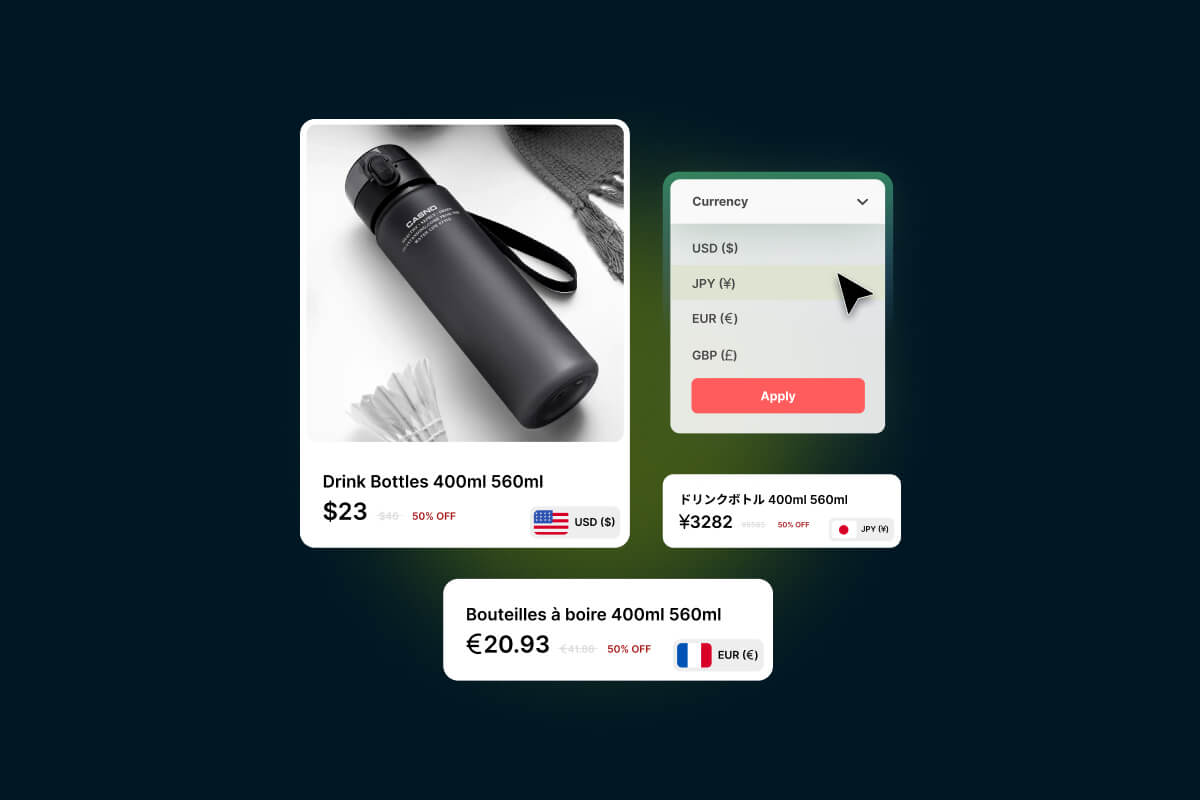
![How To Change Currency On Shopify: Best Practices [2023] 16](https://i.ytimg.com/vi/gX1rbGlVHZs/maxresdefault.jpg)

