Table of Contents
Connecting Instagram to the Shopify store is one of the most highly recommended strategies to boost your brand on social media channels. Not to mention, one of the easiest as well.
Not only will this make your site more visually appealing, but it will also build trust and credibility with potential buyers. Therefore, you don’t want to waste the chance to learn how to add Instagram to Shopify!
Let us walk you through the three most practical methods to display your Instagram feed:
- Method 1: Use a third-party app
- Method 2: Add Instagram feed manually
- Method 3: Use custom code
Let’s dive right in!
| 💡 Recommended reading: |
Why Should You Add Instagram To Shopify?
Adding an Instagram feed to your Shopify website can work wonders for your brand. Here are some compelling reasons why you should consider integrating Instagram onto your Shopify store:
- Captivate with visual storytelling: With an Instagram feed on your website, you can showcase your products and brand through captivating visuals.
- Build trust and social proof: By displaying real-time Instagram content, you provide social proof that others are enjoying your products. This builds trust and confidence in potential customers, encouraging them to make a purchase.
- Expand your reach: Instagram is a powerful social media app with a vast user base. By adding Instagram to Shopify, you can tap into that audience and reach new potential customers who may not have discovered your brand otherwise.
- Enhance user experience: Integrating Instagram onto your Shopify website creates a seamless shopping experience. For instance, you can add a shoppable Instagram feed on your website, allowing your customers to add an item to your cart and check out right on your feed.
- Drive traffic and sales: When customers see appealing images on your Instagram feed, they are more likely to click and explore further. By redirecting them to specific product pages, you can drive traffic and increase the chances of making a sale.
3 Ways On How To Add Instagram To Shopify
Now that you know why it’s necessary to connect Instagram to your Shopify store, let us serve you today’s main course: Top 3 methods on how to add Instagram to Shopify.
Method 1: Use a third-party app
The first method is using an Instagram feed app. Though there are many top Instagram feed apps on Shopify App Store (which we’ll discuss later), Socialwidget is our top recommendation – so it will be the app we use to guide you in this method.
Step 1: Search for Socialwidget on the Shopify App Store. When you arrive at the app listing page, click Add App.
![How To Add Instagram To Shopify: 3 Simple Methods [2023] 13 how to add instagram to shopify - install socialwidget to shopify store](https://onecommerce.io/blog/wp-content/uploads/2023/08/1-add-socialwidget.jpg)
Click Add app to install Socialwidget to your Shopify store
Step 2: Next, click Install app to confirm adding the app to your store.
Afterward, you will be prompted to choose a pricing plan to get started. And we highly recommend you opt for the free plan to test out before upgrading.
Step 3: Click the Instagram account option to start adding your Instagram account to Shopify.
![How To Add Instagram To Shopify: 3 Simple Methods [2023] 14 how to add instagram to shopify - connect instagram account to shopify](https://onecommerce.io/blog/wp-content/uploads/2023/08/4-0-connect-instagram-account-to-shopify.jpg)
Connect Instagram account to Shopify
If you have already synced your Instagram account with another third-party Shopify app, your Instagram account will automatically be integrated into Socialwidget.
Otherwise, an authentication pop-up will appear, follow some easy authentication steps, and you’re good to go.
Step 4: Now, let’s choose your Instagram feed template, choose the page you want to add the feed (e.g.: homepage or collection page), and pick the position (top or bottom of the page). Then, choose to Create first widget.
![How To Add Instagram To Shopify: 3 Simple Methods [2023] 15 how to add instagram to shopify - create first widget](https://onecommerce.io/blog/wp-content/uploads/2023/08/4-1-create-first-widget.jpg)
Choose your first widget template to get started
Step 5: Afterward, Socialwidget will sync all your Instagram posts (pictures, videos, stories) to your Shopify website. Click Go to widget to proceed with customizing your Instagram feed.
Now it’s the fun part.
You can customize your Instagram feed however you like. For example, you can choose to tag your Shopify products on your Instagram picture. Or, you can choose to show the post’s number of likes, comments, etc.
![How To Add Instagram To Shopify: 3 Simple Methods [2023] 16 Customize your Instagram feed to the fullest with Socialwidget](https://onecommerce.io/blog/wp-content/uploads/2023/08/4-2-customize-widget.jpg)
Customize your Instagram feed to the fullest with Socialwidget
After you have done with the customization, click Save to activate your Instagram feed. If everything is done right, your Instagram feed will look something like this.
![How To Add Instagram To Shopify: 3 Simple Methods [2023] 17 Instagram feed on Shopify store](https://onecommerce.io/blog/wp-content/uploads/2023/08/4-4-view.jpg)
Final result of Instagram feed on Shopify store
| ⭐ Check out Socialwidget’s demo store to get a visualized sample! |
Method 2: Add post manually
How to add Instagram to Shopify post by post? You can definitely do this manually by embedding posts.
It’s worth noting that with this method, you can only add Instagram posts one by one instead of a stunning gallery. If you want the latter, we do not recommend this manual method.
However, if you only wish to add Instagram posts individually on your Shopify store, we are happy to guide you through the necessary steps!
💡 Before you start:
|
Step 1: First, choose the Instagram post you want to add, click on the three-dot (…) icon > Choose Embed.
![How To Add Instagram To Shopify: 3 Simple Methods [2023] 18 how to add instagram to shopify - find Instagram post embed code](https://onecommerce.io/blog/wp-content/uploads/2023/08/5-1-copy-embed-code.jpg)
Click Embed to get the code
Step 2: Click Copy embed code to continue. You can choose not to include the caption if you want.
![How To Add Instagram To Shopify: 3 Simple Methods [2023] 19 how to add instagram to shopify - copy Instagram post embed code](https://onecommerce.io/blog/wp-content/uploads/2023/08/5-2-copy-embed-code.jpg)
Step 3: Next, on your Shopify admin dashboard, navigate to Online Store> Themes > click Customize. Then, on the Shopify theme editor interface, choose the page you want to add the Instagram post to.
Step 4: Scroll down and click + Add section > Choose Custom Liquid.
![How To Add Instagram To Shopify: 3 Simple Methods [2023] 20 Choose to add a custom liquid section on your Shopify page](https://onecommerce.io/blog/wp-content/uploads/2023/08/6-create-new-section.jpg)
Choose to add a custom liquid section on your Shopify page
Step 5: Finally, paste the embed code to the Custom Liquid box, and you’re done.
![How To Add Instagram To Shopify: 3 Simple Methods [2023] 21 Paste the embed code above to the Custom Liquid box](https://onecommerce.io/blog/wp-content/uploads/2023/08/7-paste-the-embed-code.jpg)
Paste the embed code above to the Custom Liquid box
💡 Bonus tip: If you want to customize the post’s appearance further, on the right sidebar menu, scroll down and click Custom CSS.
![How To Add Instagram To Shopify: 3 Simple Methods [2023] 22 Add custom CSS to customize your Instagram post](https://onecommerce.io/blog/wp-content/uploads/2023/08/8-custom-css.jpg)
Add custom CSS to customize your Instagram post
Herein, you can input custom CSS codes to make some changes to your embedded Instagram post. After you’ve done it, don’t forget to click Save.
Method 3: Develop and use custom code
If you are a techie who loves to build custom solutions for your Shopify store, you can build a custom app to add Instagram to Shopify store.
Here is the typical process:
- Obtain Instagram API access: Register your application with the Instagram API to obtain an API key and access token.
- Retrieve Instagram feed data: Use the API to retrieve the desired Instagram feed data, including images, captions, and engagement metrics.
- Store the data: Create a database or storage solution to store the retrieved Instagram feed data.
- Design the display: Determine how you want the Instagram feed to appear on your Shopify website and design the user interface accordingly.
- Develop the app: Write the code to integrate the Instagram feed data with your Shopify website. This involves utilizing web technologies like HTML, CSS, and JavaScript.
- Test and deploy: Thoroughly test your app to ensure it functions properly. Then, deploy it to your Shopify website.
While building a custom app provides more flexibility, it also comes with some inconveniences compared to installing an existing Instagram feed app from the Shopify App Store. These include:
- Technical expertise required: Building a custom app necessitates coding and web development knowledge, which may be a challenge if you’re unfamiliar with these skills.
- Time-consuming process: Developing a custom app takes time and effort, especially if you’re new to coding. It may delay the implementation of the Instagram feed on your Shopify website.
- Maintenance and updates: As Shopify and Instagram APIs evolve, you’ll need to keep your custom app updated and ensure it continues to function correctly.
3 Best Instagram Feed Apps on Shopify App Store
#1. Socialwidget – Instagram Feed
- Rating: 4.9/5 (930+ reviews)
- Pricing: Free plan available | $9.90/month – $49.90/month
How to add Instagram to Shopify as easy as possible? Socialwidget is the answer for you.
Socialwidget offers unique features that can take your online store to the next level. With Socialwidget, you can effortlessly embed shoppable Instagram feeds and TikTok videos, harnessing the power of social media to build social proof, grow sales, and expand your follower list.
![How To Add Instagram To Shopify: 3 Simple Methods [2023] 24 Best Instagram Feed Apps - Socialwidget](https://onecommerce.io/blog/wp-content/uploads/2023/08/socialwidget.png)
Highlight features of Socialwidget:
- Boost conversions and build trust by directly adding stunning and shoppable Instagram galleries and TikTok videos to your website.
- Pick from various pre-made templates that are visually appealing, lightweight, and responsive across all devices.
- Tag up to 5 items per photo or video, enabling customers to “Shop the look” and easily discover and purchase the products they love.
- Sort posts from specific Instagram hashtags and public accounts, ensuring you showcase the most relevant and compelling content to your audience.
- Increase your Instagram followers by displaying your Instagram profile on your website, encouraging visitors to engage with your brand beyond the website.
#2. Instafeed
- Rating: 4.9/5 (1,290+ reviews)
- Pricing: Free plan available | $5.99/month – $17.99/month
Instafeed by Mintt is a fantastic Instagram feed app for Shopify that allows you to seamlessly display custom and shoppable Instagram feeds on your store.
With Instafeed, you can effortlessly convert your store visitors into customers by showcasing engaging Instagram content that builds social proof and encourages sales.
![How To Add Instagram To Shopify: 3 Simple Methods [2023] 25 Best Instagram Feed Apps - Instafeed](https://onecommerce.io/blog/wp-content/uploads/2023/08/instafeed.png)
Highlight features of Instafeed:
- Choose between a grid or slider layout to display your Instagram posts in a visually appealing manner.
- Have full control over the arrangement of your Instagram feed, or let Instafeed automatically optimize the layout for you.
- Ensure a seamless browsing experience for mobile users by setting custom rows and columns specifically designed for mobile devices.
- Tag multiple products on your Instagram posts, transforming them into shoppable feeds that drive direct sales.
- Easily filter your Instagram posts based on hashtags, allowing you to curate specific content and maintain a consistent brand image.
#3. InstaFeed+Story Instagram Feed
- Rating: 4.8/5 (590+ reviews)
- Pricing: Free plan available | One paid plan at $3.95/month
InstaFeed+Story Instagram Feed is an exceptional Instagram feed app for Shopify that allows you to effortlessly showcase a stunning Instagram Feed Gallery, along with Instagram Stories and Highlights, directly on your store. With its user-friendly interface and robust features, this app offers an array of benefits for your brand.
![How To Add Instagram To Shopify: 3 Simple Methods [2023] 26 Best Instagram Feed Apps - InstaFeed+Story Instagram Feed](https://onecommerce.io/blog/wp-content/uploads/2023/08/instafeed-instagram-stories.png)
Highlight features of InstaFeed+Story Instagram Feed:
- Display a captivating Instagram feed gallery on your website to provide social proof for your brand.
- Showcase engaging user reviews, product videos, influencer videos, and more using Instagram Stories and Highlights.
- Choose from various Instagram sliders and grid layouts to customize the appearance of your Instagram feed.
- Run effective Instagram promotions and shoutouts to convert your website, visitors, into micro-influencers, expanding your brand reach.
- Benefit from personalized chat support to manually customize your Instagram feed’s look and feel.
Frequently Asked Questions
1. How to add Instagram to Shopify for free?
To add an Instagram feed to Shopify for free, you can use a Shopify app like “Socialwidget” or “InstaFeed.” These apps have free plans, allowing you to display your Instagram photos on your Shopify store without additional cost.
2. How to add Instagram to Shopify without an app?
If you want to add Instagram to Shopify without using an app, you can manually embed your Instagram feed into your store.
- Obtain the embed code for your Instagram feed from Instagram’s developer tools or third-party services.
- Then, navigate to your Shopify theme editor, locate the desired section, and paste the embed code to display your Instagram feed.
3. How do I add Instagram to Shopify homepage?
To add an Instagram feed to your Shopify homepage, you can use a third-party app or manually embed the feed.
- If using the app, install the Socialwidget app from the Shopify App Store, connect your Instagram account, customize the feed’s appearance, and add it to your store.
- If embedding manually, obtain the Instagram feed’s embed code and paste it into the desired section of your Shopify theme editor.
4. Why won’t my Instagram connect to Shopify?
There could be several reasons why your Instagram won’t connect to Shopify.
- First, ensure you have a business Instagram account, as personal accounts cannot be connected.
- Also, make sure your Instagram account is not set to private.
- Additionally, check your internet connection and ensure you have installed the latest version of the Instagram sales channel app.
Final Words
You’ve just learned how to add Instagram to Shopify in three different ways: from using a third-party app like Socialwidget to developing custom code.
Whichever method you choose, you can be sure that integrating Instagram into your Shopify store will help you showcase your brand’s personality, build trust with customers, and ultimately boost your online sales.
So what are you waiting for? Start adding Instagram to Shopify today and see the difference it makes for your store!
For upcoming tips, guides, and insights about Shopify and eCommerce, stay up-to-date on OneCommerce Blog!
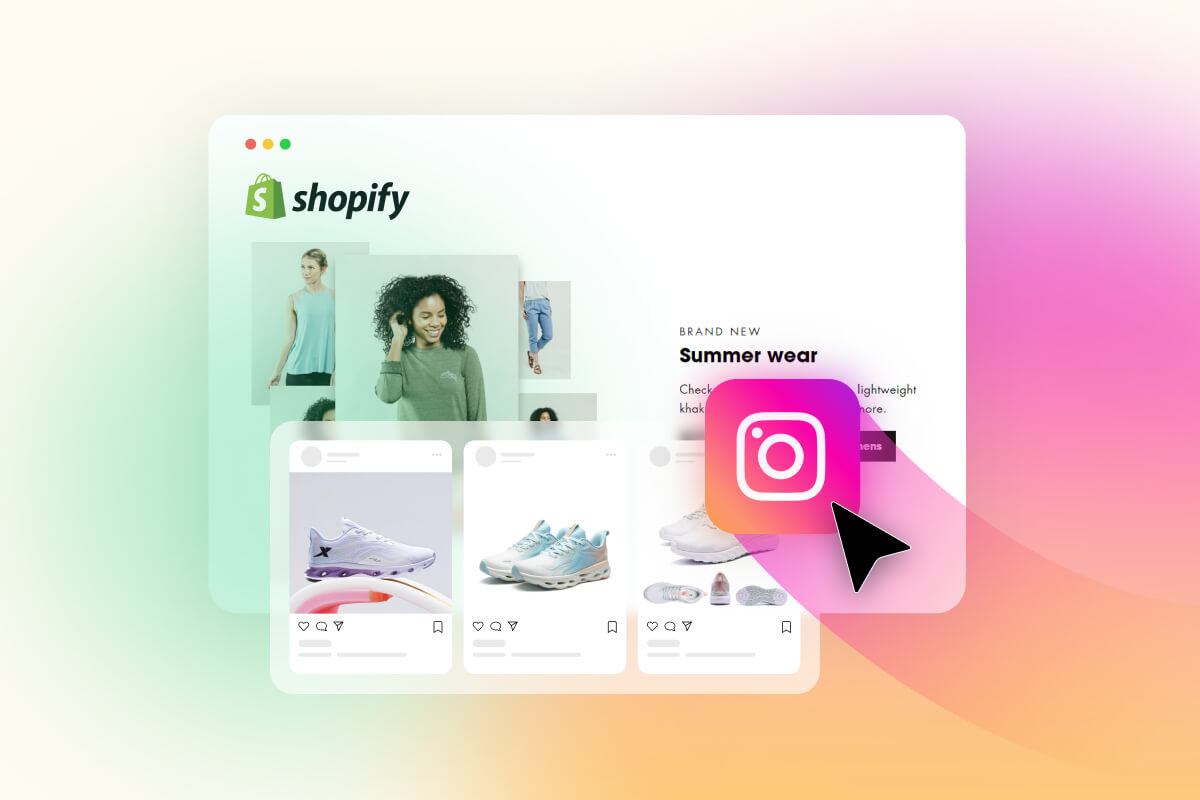
![How To Add Instagram To Shopify: 3 Simple Methods [2023] 12 shopify free trial 3 months e1691461217224](https://onecommerce.io/blog/wp-content/uploads/2023/08/shopify-free-trial-3-months-e1691461217224.png)
![How To Add Instagram To Shopify: 3 Simple Methods [2023] 23](https://onecommerce.io/blog/wp-content/uploads/2023/08/728x90.png)

