Table of Contents
Are you tired of spending countless hours and dollars on digital advertising without any concrete way to measure your return on investment?
Well, you’re not alone: According to a recent study, 67% of digital advertisers struggle to measure the effectiveness of their campaigns. And, there’s good news.
If you’re doing business on Shopify, by knowing how to set up Google ads conversion tracking in Shopify, you can gain insight into the impact of your advertising efforts. According to recent research, businesses that track their conversion rates see a whopping 70% increase in sales, on average. That’s not chump change – that’s a serious impact on your bottom line.
To stop throwing money into the void and start seeing concrete results, follow us through the step-by-step guide on how to set up conversion ads tracking and watch as your sales soar.
| You might also be interested in: |
Google Ads and their roles to increase sales for online stores
If you’re an online store owner looking to increase sales, Google Ads may be the solution you need. As a paid advertising platform, Google Ads allows businesses to place targeted ads on Google’s search results pages, as well as on other Google-related channels such as YouTube and the Google Display Network.
1. Understanding Google Ads
Google Ads is a paid advertising platform that charges you whenever someone clicks on your ad. It offers two types of ads: search and display.
- Search ads appear above or below search engine results when a user searches for a relevant keyword.
- Display ads are shown on websites that are part of the Google Display Network, and they can even pop up on social media platforms.
2. Why Google Ads is effective?
Google is the leader
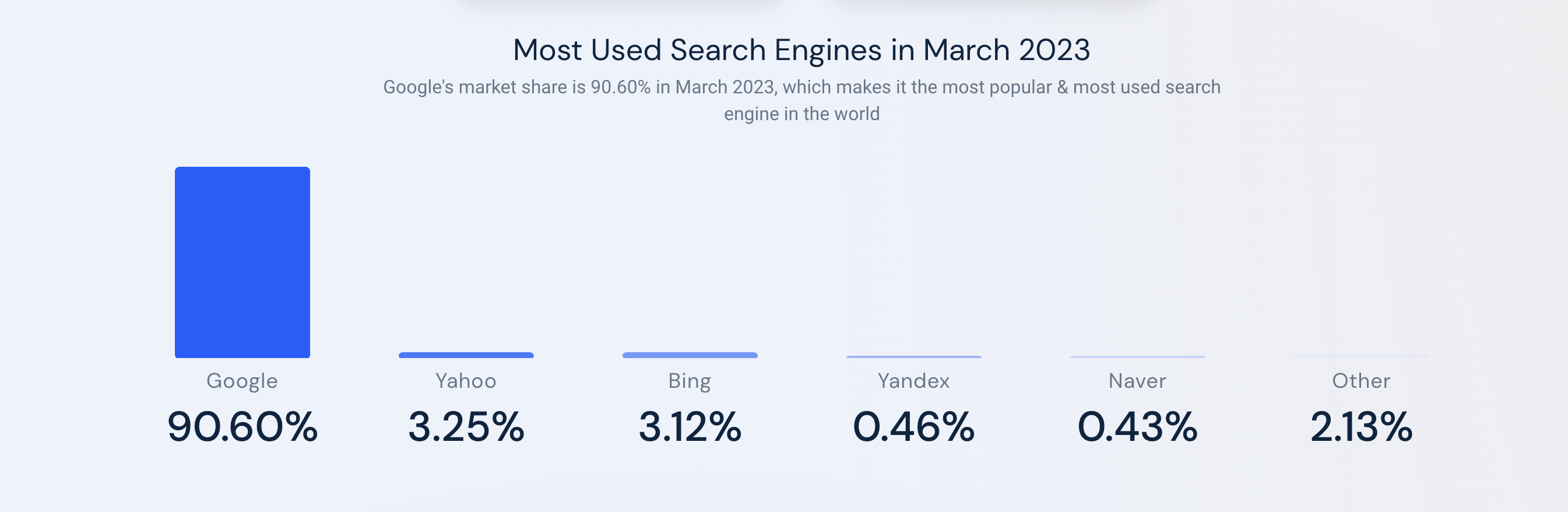
Source: similarweb.com
If you are searching for how to set up Google ads conversion tracking in Shopify, you probably know Google is the most well-known and recognizable search engine in the world. It has become synonymous with finding information and answers to questions online.
For a long time, when someone needs to use a search engine, they always turn to Google. This has led to Google retaining an impressive global search engine market share of 90.06% as of March 2023.
What does this mean for businesses using Google Ads? It means that they have access to a massive audience of potential customers. By placing ads on Google, businesses can reach a wide range of people who are actively searching for products or services related to their business.
Authentic traffic
Hubspot’s Annual State of Marketing Report found that 63% of people have clicked on a Google ad before. This high click-through rate is promising for any business looking to drive traffic to their products or services through clicks.
Moreover, Google Ads has proven to be highly effective for businesses that want to bring more traffic to their websites. As the only people who click on these ads are those who have some interest in your product or brand, the traffic is considered to be qualified and authentic. This can lead to more in-store visits and phone calls, as well as increased sales.
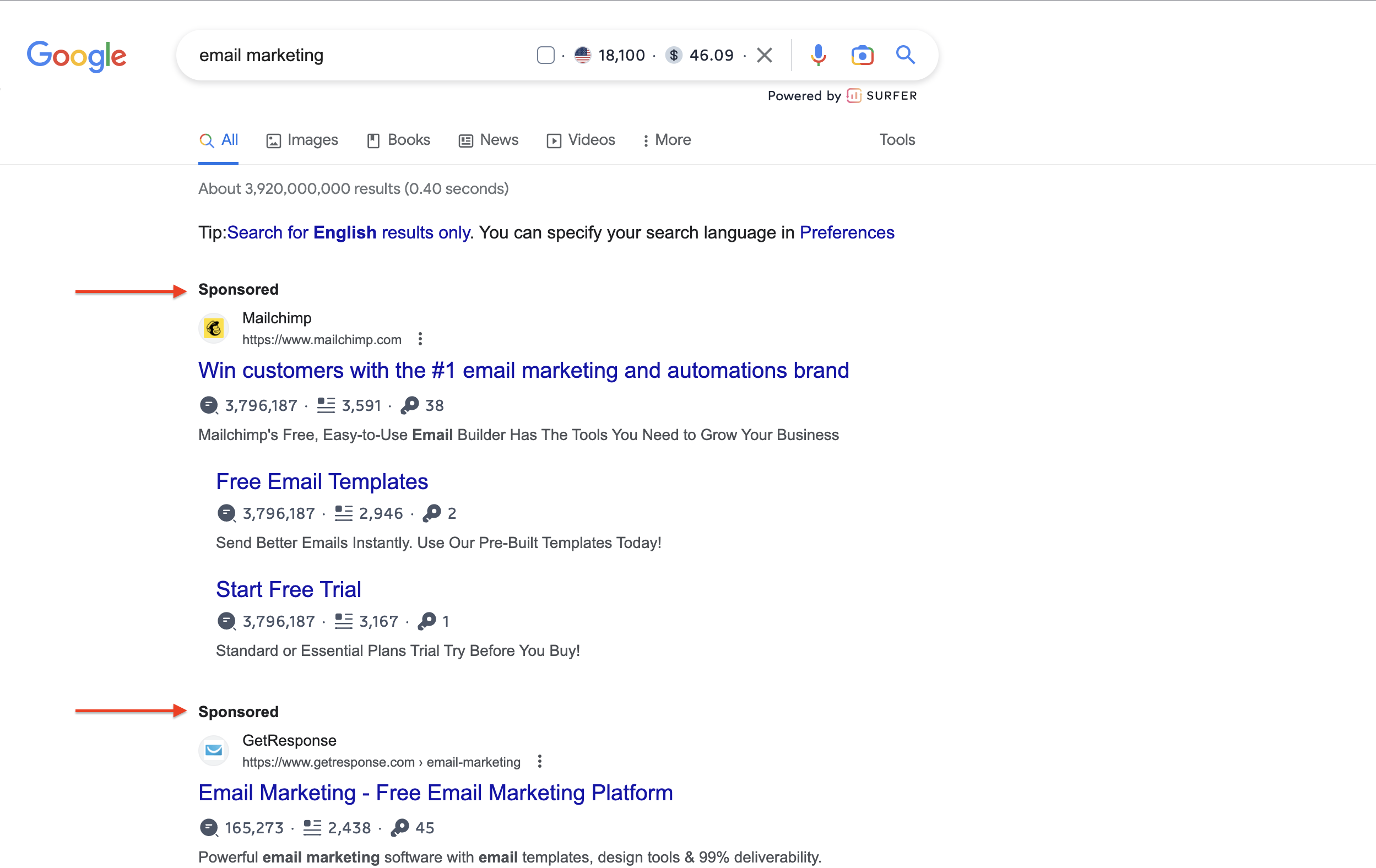
Creating effective ads
With such a vast audience available, businesses can reach and convert new customers by learning how to set up conversion ads tracking. Google Ads makes it easy to create well-designed ads that will reach a target audience.
The ads you place on Google can also appear on other Google-related channels, including YouTube and the Google Display Network.
Furthermore, as you continue using the platform, you’ll receive tools and reports to help you analyze your ads, for instance, and see how they’ve performed.
What is conversion in Google Ads?
![]()
Conversions are what drive revenue and growth, and they are what ultimately make your advertising campaigns worthwhile.
When it comes to Google Ads, conversions are the heart of the platform. Every time someone clicks on your ad and takes a desired action, such as making a purchase or signing up for a service, it’s counted as a conversion.
This means that you are not just driving traffic to your website, but you are also driving valuable traffic that is more likely to convert into paying customers.
But measuring conversions isn’t always easy. That’s where conversion tracking comes in.
By understanding how to set up conversion ads tracking, you can measure conversions across different surfaces and gain insights into which ads and keywords are driving the most valuable traffic to your website.
The best part about conversions is that they are not just limited to online purchases. They can also include phone calls or visits to your physical store. This means that Google Ads can be effective for both online and offline businesses, allowing you to reach customers in a variety of ways.
Why do we need to check Google Ads conversions?
It’s essential to check your Google Ads conversions if you want your online business to succeed. Without conversion tracking, you’re essentially throwing your ad spend into the wind and hoping for the best.
However, with the know-how to set up conversion ads tracking, you can gain valuable insights into which ads are driving the most conversions, allowing you to make data-driven decisions and optimize your campaigns for maximum outcome.
Moreover, by tracking conversions, you can see which keywords, ads, ad groups, and campaigns are driving the most valuable customer activity. This information can help you understand your ROI and make better-informed decisions about your ad spend.
Lastly, conversion tracking also allows you to see how many customers are interacting with your ads on one device or browser and converting one another. This cross-device and cross-browser conversion data can be found in your “All conversions” reporting column, giving you a complete picture of your campaign’s success.
How to set up Google ads conversion tracking in Shopify?
There are 4 steps in how to set up Google ads conversion tracking in Shopify. Which are:
![]()
Step 1: Create Your Conversion In Google Ads
The first thing you need to do is set up a conversion in Google Ads.
- Select “Conversions” from the drop-down menu under “Measurement” in your Google Ads account’s “Spanner” symbol.
- Simply enter your website’s domain after clicking “Website” to begin a fresh conversion. Simply select “Scan” to proceed.
- Next, select “Purchase” under “Add a conversion action manually” afterward. When a customer makes a purchase from your Shopify store, that is the event we wish to monitor. You can change this by going to “Conversion action optimization options” and selecting “Primary” from the drop-down menu.
You can then use the information in the “Conversion” and “Conversion value” columns to place a bid. This is also where you may give your conversion a name, it can be called whatever you choose.
Make sure “Use different values for each conversion” is selected, and then decide the currency used by your Shopify store. If the currency in question is not the same as the one associated with your advertising account, continue the following steps:
- Select “Every” under “Count” to account for each and every sale as a conversion. Put “30 days” into the “Conversion windows” field.
- In cases where products cost above $200 or if consumers spend significant time researching options before making a purchase, “90 days” may be a more appropriate value.
- You should put “3 days” in the “Engaged-view conversion window” and “1 day” in the “View-through conversion window.”
Finally, if “Data-driven” is an option under “Attribution,” choose it; otherwise, go with “Linear.” This will properly attribute the sale to each individual ad and search term, allowing for more precise campaign optimization.
| Pro tips: As a starting point of how to set up conversion ads tracking, the linear model is enough. From here, we can expand our consideration to include other models if necessary. However, if you want to account for the impact of advertising displayed earlier in the customer’s journey, you shouldn’t use the “Last-click” option. |
Step 2. Edit The Google Ads conversion code for Shopify and add all features
2.1 Insert the global site tag
Before doing anything, the global site tag must be added to your Shopify theme’s code once you’ve created a conversion action. To do that, choose the conversion you want to track and expand the “Tag Setup” window under “Settings.”
Then, select “Install the tag yourself” and choose “The global site tag isn’t installed on all your HTML pages” under “Global site tag” if this is your first Google Ads conversion being set up in Shopify.
Or else, if you’ve set up other conversions before, decide “The global site tag on all pages was installed already when you created another conversion” and move on to Step 14.
Next, copy the global site tag provided in the Google Ads window. In a separate browser window, open your Shopify admin and click “Online Store”, then “Actions” and, “Edit code”.
Here, you should be able to open the “theme.liquid” file. Paste the global site tag between the <head> and </head> tags if this is the first time you’re installing a global site tag.
Open your “checkout.liquid” file and paste the global site tag in the same way. Then, click “Save”.
2.2 Put in the event snippet
Next in the how to set up conversion ads tracking guide, the event snippet should be added to the shopping cart page after the global site tag has been installed. If a customer hits one of your adverts and subsequently proceeds to your shopping cart, the event snippet will record that as a conversion.
To do that, return to “Tag Setup” in your Google Ads account and select “Install the tag yourself” once again.
Under “Event Snippet,” select “Page Load.” Copy the event snippet provided in the Google Ads window.
In another browser window, open your Shopify admin and click “Settings” then “Checkout.”
In the “Order processing” section, paste the event snippet in the “Additional scripts” text box. If there’s already code in the box, add the event snippet on a new line below it.
Your event snippet should now look like the one in the screenshot provided in Google Ads. Click save and you’re done!
{% if first_time_accessed %}
<!-- Event snippet for Test conversion page -->
<script>
gtag('event', 'conversion', {
'send_to': '1234567',
'value': 1.0,
'currency': '{{ currency }}',
'transaction_id': '{{ order_number }}',
});
</script>
{% endif %}Step 3. Enable Enhanced Conversions In Google Ads
Congratulations, you’ve made it to step 3 of how to set up conversion ads tracking! This is where the magic happens.
With Enhanced Conversions, you’ll be able to track conversions with even greater accuracy thanks to the use of hashed first-party data. This means that the customer data from their Shopify purchase is matched with their signed-in Google account, resulting in better attribution.
To enabling Enhanced Conversions, simply click on the name of your new conversion from the conversions page and select “Enhanced conversions” followed by “Turn on enhanced conversions”. From there, click on “Global tag or Google Tag Manager” and “Next”.
Now, head over to your Shopify admin and go to a customer order. Under “More actions”, select “View order status page” and copy and paste the URL in Google Ads to check the URL. Click on your “AW-GOOGLE_CONVERSION_ID” option and select “Next”.
You’re almost there! You’ll be asked how you want to set up enhanced conversions, and we highly recommend selecting the “Edit code” option and saving it. This ensures that everything is set up correctly.
If you have upsells on your post-purchase page, don’t worry. We will show you how to set up post-purchase page tracking in Shopify. But for now, take a moment to revel in your success. You’ve enabled Enhanced Conversions, which means you’re one step closer to reaching your finish line of how to set up conversion ads tracking’s. Great job!
Step 4. (Conditional) Track Purchases In Shopify On The Post-Purchase Page
As mentioned, if you have upsells using Shopify’s native feature, you’ll need to configure the post-purchase page to track purchases. In this how to set up conversion ads tracking’s guide, we use Google Tag Manager since the post-purchase page doesn’t allow liquid, and it’s easy to implement with the code and container we provide.
The first step is to copy the data layers for the post-purchase page and paste them into the “Additional scripts” of the “Post-purchase page” in the Shopify admin. Next, you’ll need to replace GTM-XXXXXXX with your Google Tag Manager ID, and https://shopifydemo.com with your store’s domain.
Then, you can download GA4 for Shopify Google Tag Manager container and import it in Google Tag Manager. After selecting “GAds – post-purchase – purchase” tag, you’ll need to enter your values for conversion ID, conversion label, merchant ID, feed country, and feed language.
| Pro Tips: Keep in mind that the enhanced conversions on the post-purchase page are limited to only the customer’s email. We hope that Google can expand this feature to include more customer information, but for now, we’ll have to make do with what we have. |
How To Test Google Ads Conversion Tracking In Shopify
Up to now, you’ve completed the guide of how to set up conversion ads tracking in Shopify! To ensure that you’re not missing out on any valuable data, you need to test if it’s working correctly.
Testing your conversion tracking is essential to ensure that you’re making informed decisions about your advertising campaigns. So take the time to test it thoroughly and make sure everything is working as it should. To test Google Ads conversion tracking in Shopify, follow these steps:
- Make a test purchase on your Shopify store.
- Once the purchase is complete, go to your Google Ads account and click on “Tools & Settings” in the top right corner, then select “Conversions”.
- Find the conversion you want to test and click on its name to view its details.
- Click on the “Test” button in the top right corner.
- Enter the order ID for your test purchase in the “Conversion ID” field.
- Click on the “Send test conversion” button.
- Check your Google Ads account to ensure that the test conversion shows up in the “Conversions” tab.
If the conversion doesn’t show up, don’t panic! Here are a few things to check:
- Make sure that the conversion tag is correctly installed on the order status page and post-purchase page.
- Check that the conversion ID and label in your Google Tag Manager and Google Ads account match.
- Verify that the conversion has been set up correctly in your Google Ads account, including the conversion window, attribution model, and conversion value.
- Check that your Google Ads account and Shopify store are linked properly.
If everything looks good, and you’re still not seeing the conversion, wait a few hours and check again. It can take some time for the data to show up in your account.
An alternative method
Besides that official test, there is an alternative method to test Google Ads conversion tracking in Shopify using the Google Tag Assistant browser extension. This allows you to verify if your Google Ads conversion tracking is set up correctly.
To use this method, simply install the Google Tag Assistant extension on your Chrome browser, then navigate to your Shopify store’s checkout page and make a test purchase.
Once the purchase is complete, click on the Tag Assistant icon in the upper right-hand corner of your browser and select “Record” to start recording your session.
Next, refresh the page and complete the purchase process again. Once the second purchase is complete, stop the recording and click on the Tag Assistant icon again.
You should now see a report detailing the tags that fired on your checkout page, including your Google Ads conversion tracking tag.
If everything is working correctly, the Google Ads conversion tracking tag should have a green checkmark next to it, indicating that it fired correctly. If not, the Tag Assistant will provide you with suggestions for troubleshooting the issue.
Final verdict
After this article. you’ve successfully know how to set up Google Ads conversion tracking in Shopify store! By following the steps outlined in this tutorial, you can now track and analyze the effectiveness of your ad campaigns, and make data-driven decisions to optimize your advertising strategy.
Remember to regularly check your conversion data and make any necessary adjustments to ensure you’re getting the best possible return on investment for your ad spend.
Don’t forget to test your conversion tracking to make sure everything is working correctly. With this powerful tool at your disposal, you’re one step closer to achieving your business goals and driving more sales. Keep up the great work!

