Table of Contents
After setting up your Shopify online store and selling a couple of products, you may wonder how to expand your business range and reach more customers. You may now think about the Shopify Google Shopping feed, which allows your products to appear impressively at the top of your customers’ search results.
Thus, this blog was created to help you solve this matter at once. You will get some fundamental information about the Google Shopping feed if this is the first time you have heard about it.
More importantly, if you’re selling goods on Shopify, we will also show you how to add your products to the Shopify Google Shopping feed. Then, you can increase sales and improve your brand identity.
What is the Google Shopping feed?
A Google Shopping feed is a file containing a description of your product catalog that Google can comprehend.
In other words, if you’re using Shopify and want to make a Shopify Google Shopping feed, you need to upload lists of products that are currently in stock. You can use Google Sheets to create one manually.
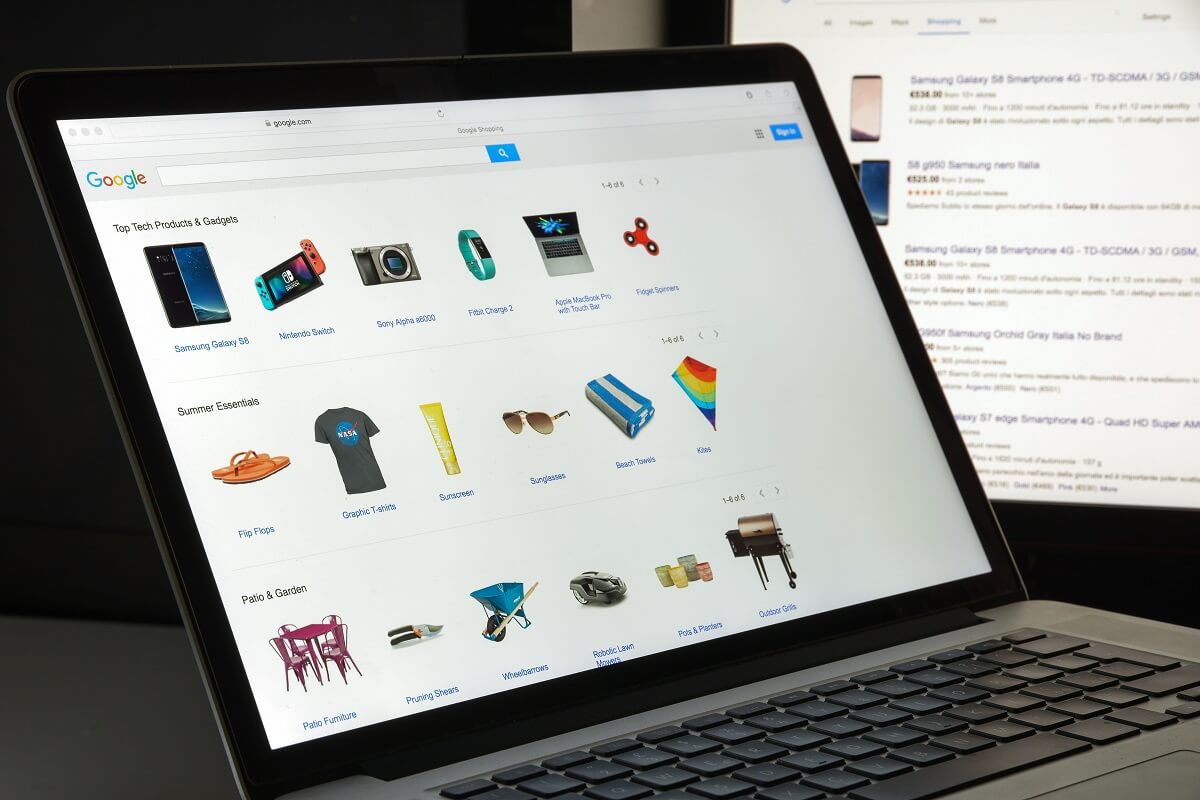
Your product description will be displayed in the Shopify Google Shopping feed
However, if your business has hundreds of items, you may think about hiring an app or service. That’s because it can automatically generate your feed in a Google-friendly way.
In general, the Shopify Google Shopping feed has strong search and conversion rate potential. Therefore, make sure to offer accurate and updated product information.
How to connect Shopify to Google Shopping
To set up your Shopify Google Shopping feed, you will need to establish the Google channel on your Shopify online store. That Google channel will automatically sync your products and other related details about your Shopify store with the Google Merchant Center.
After that, you can easily update your Google product feed from Shopify.
Besides, products that have been synced to Google Merchant Center will be shown in the Google Shopping tab search listings for free.
However, there are some things you should take into serious consideration before creating your Shopify Google Shopping feed.
1. Getting started
First and foremost, your Shopify store must be able to ship to nations that Google supports. If you want to be certain that the location you can ship to is one of them, you can look for the list of supported nations in the Google Merchant Center Help.
Second, the currency you use must be compatible with the nation to which you are shipping your goods. That’s because the Google Merchant Center will automatically convert your products’ prices to your customers’ local currency units.
Third, to create the Google channel, you need to install the Google channel app from the Shopify App Store. Additionally, you will need both a Google Merchant Center account and a Google account.
2. How to set up the Google channel on your Shopify online store
2.1. Create a Google Shopping account
In the beginning, you’ll need to create a Google Shopping account if you want to set up your Shopify Google Shopping feed. This process is pretty simple, and you can finish setting up in minutes, even if you’re a newbie to selling online. To achieve this, you should follow the directions we delineated in a beginner’s guide to Google Shopping.
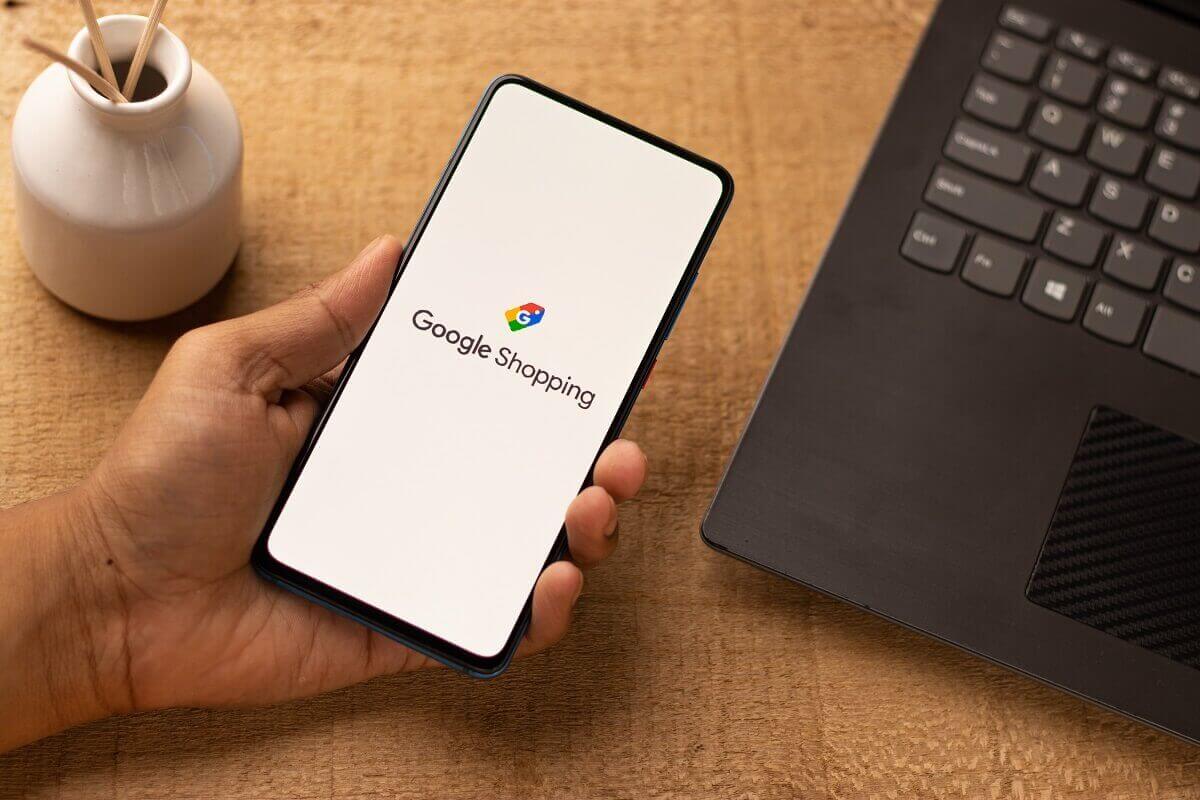
You need a Google Shopping account first
2.2. Install the app
After establishing your Google Shopping account, you can install the Google channel app from the Shopify App Store.
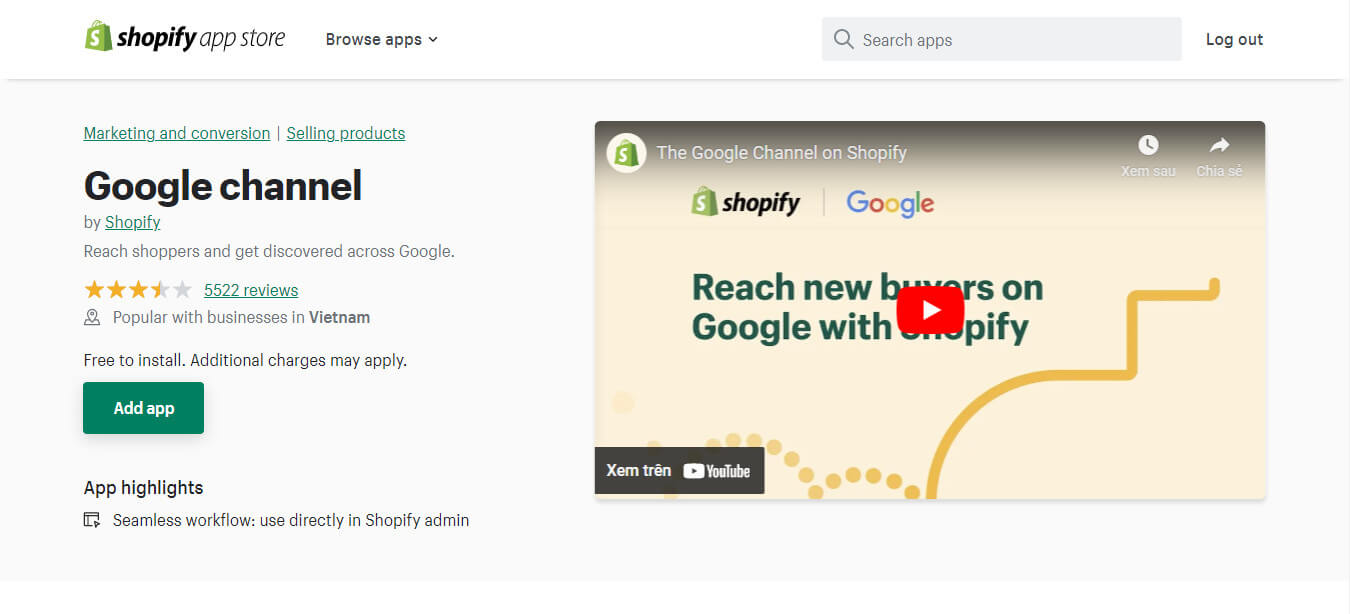
You can find the Google channel app on the Shopify App Store
Then, click Add sales channel.
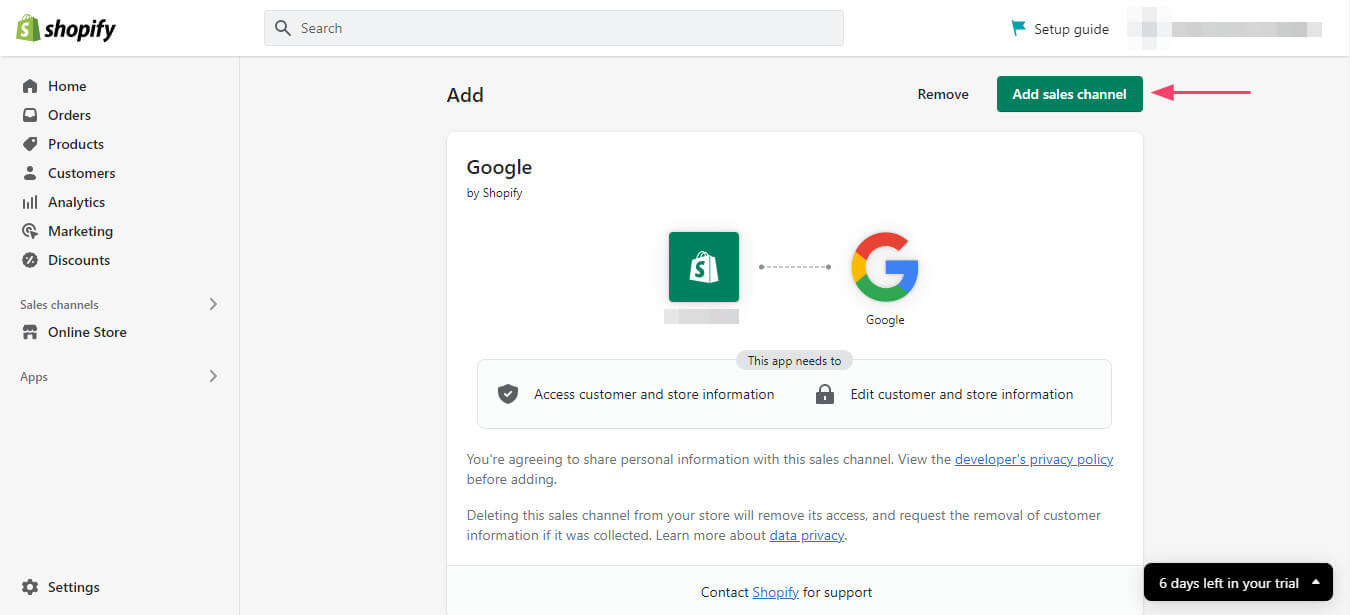
Click Add sales channel.
2.3. Connect to the Google account
Next, after installing the Google channel app, you need to select an existing Google account or create a new one by clicking Connect Google account.
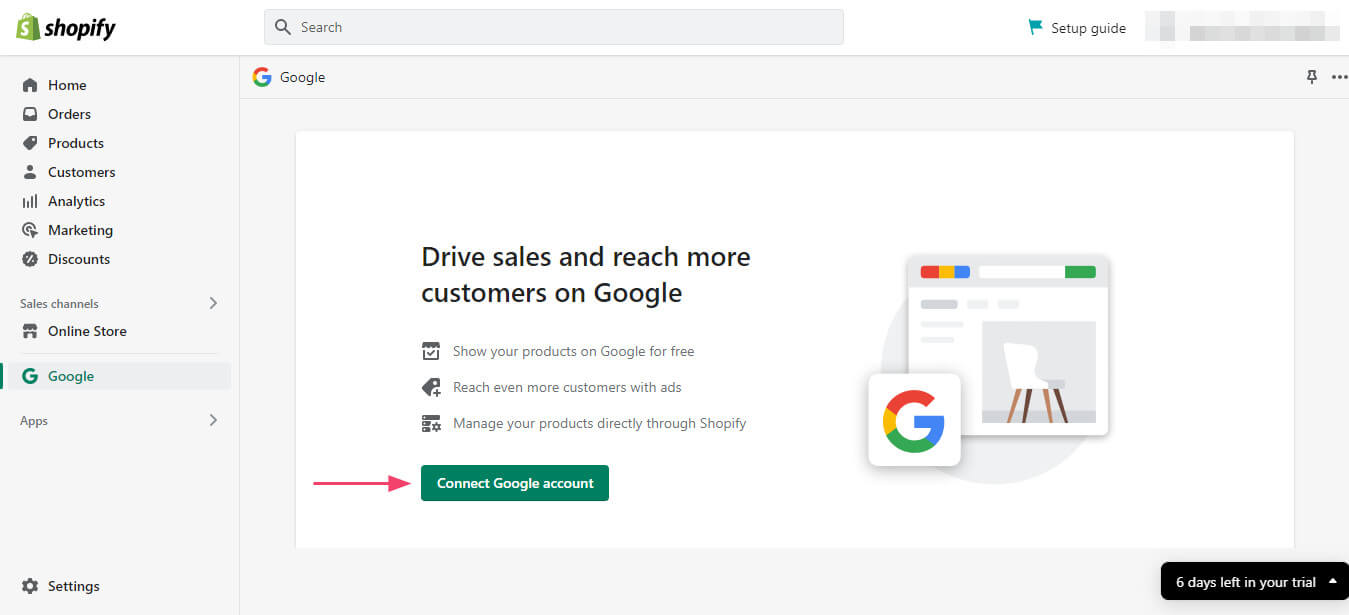
Click Connect Google account
In addition, remember to grant Shopify access to your Google account data.
2.4. Review your online store’s requirements
To get the Google channel function, your store must fulfill a few prerequisites, such as shipping settings and other features. Therefore, you should review your Shopify online store’s setup requirements and make any necessary adjustments.
You can learn more about Google’s channel requirements in a comprehensive guideline from the Shopify Help Center. It will help you save more time when setting up.
2.5. Connect to the Google Merchant Center account
You need to choose a Merchant Center account or create one. This will help you easily add more products to the Shopify Google Shopping feed from the Shopify store.
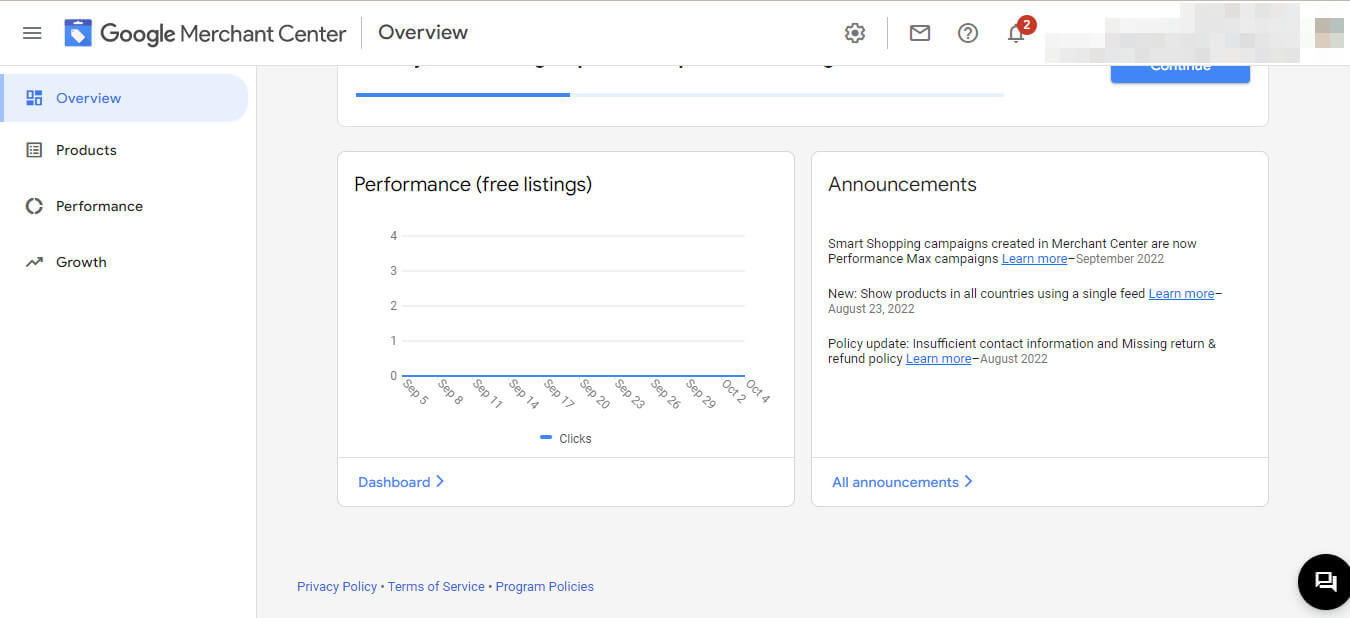
You need to link your Shopify store with the Google Merchant Center account
From the drop-down menu, you can choose a Google merchant account, which was created according to the guidelines for creating a Google Shopping account. Your Google account will be linked to the Merchant Center IDs that are provided.
Still, if you don’t already have a Merchant Center account, click Create new and follow the instructions on Google Merchant Center to create one.
2.6. Verify the Merchant Center account ownership
You must authenticate your ownership of the Merchant Center account to be able to generate your Shopify Google Shopping feed. To do this, you have to complete the “Verify it’s you” section.
When you enter this section, you must enter your phone number, choose your nation from the drop-down menu, and then click Get code to get your verification code.
After that, you will enter the 6-digit code that was sent to your phone through a text message in the “Verify it’s you” window.
Finally, click Verify.
2.7. Determine the target market
The purpose of this step is to determine who you want your Shopify Google Shopping feed to attract.
At first, to decide where you want to sell your goods, click Select next to Target market.
Next, choose a target market and a language. The nations and areas you can target are determined by the currency settings of your store. Besides, your choice of which language to use will depend on Google’s support and your target market.
2.8. Shipping settings
If you want to set up sponsored advertising on Google, choose Select next to Shipping settings and click the drop-down menu to configure shipping rates automatically or manually.
- To sync your shipping rates from Shopify, select Automatically import shipping settings, and then click Save. In addition, you can find more information about shipping rate synchronization in the Google Merchant Center.
- On the other hand, to do this manually, you just need to select Manually set up shipping settings in Google Merchant Center and Save.
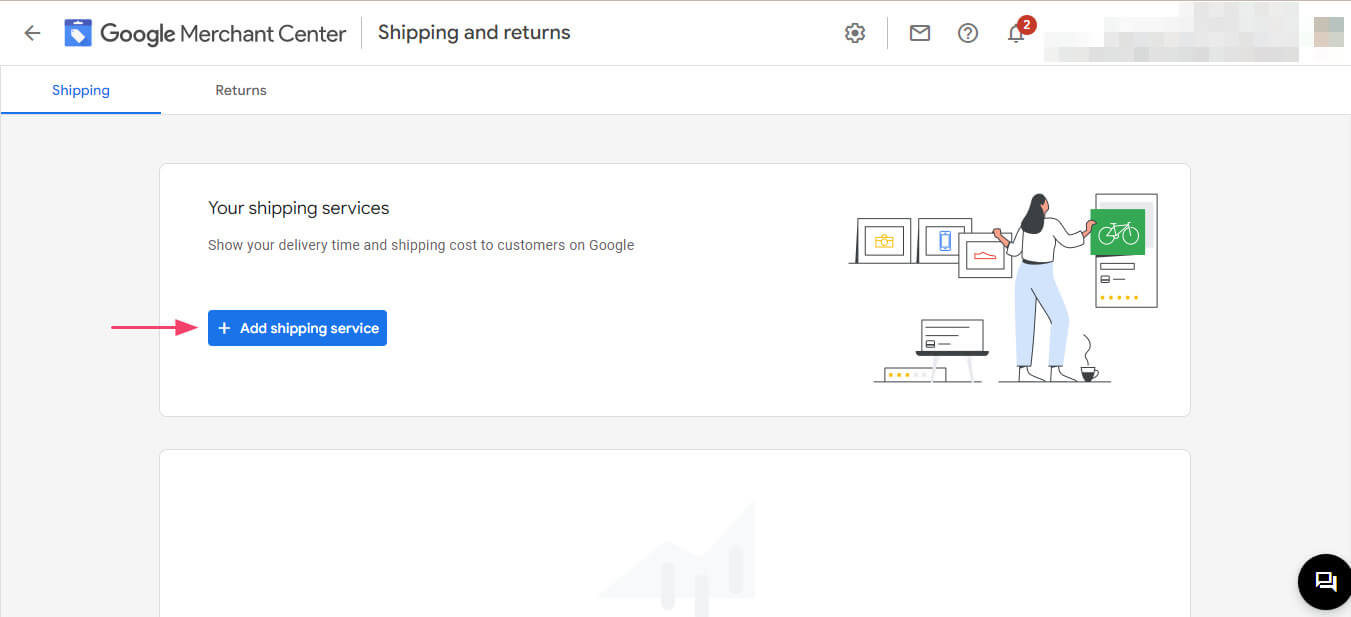
You can conduct shipping settings manually with the Google Merchant Center account
2.9. Edit the product title and description
This is the final step but also an optional process in how you can finish setting up the Google channel and creating the Shopify Google Shopping feed.
Specifically, you can set your preferred product title and description for Google-synced products if you desire.
Now, you have already got your Shopify online store connected to Google to make a Shopify Google Shopping feed. Don’t worry as you can make some adjustments if necessary afterward.
Hereinafter, we will show you how you can add Shopify products to Google Shopping and begin your company’s ads campaign.
How to add Shopify products to Google Shopping
After you finish setting up and connecting Shopify with Google Shopping, you can add your Shopify products and create a Shopify Google Shopping feed.
Now, we can show you how in more detail.

You can start to add Shopify products to the Shopify Google Shopping feed right now
1. Your goods must be accessible through Google Shopping
To successfully advertise your products via the Shopify Google Shopping feed, ensure they are all accessible.
When installing a Google Shopping app, your products will be automatically linked to the Google Merchant Center. For example, Facebook, Google Shopping Feed by OneCommerce is a wonderful app in this case as it flawlessly auto-syncs your items to Merchant Center every three hours.
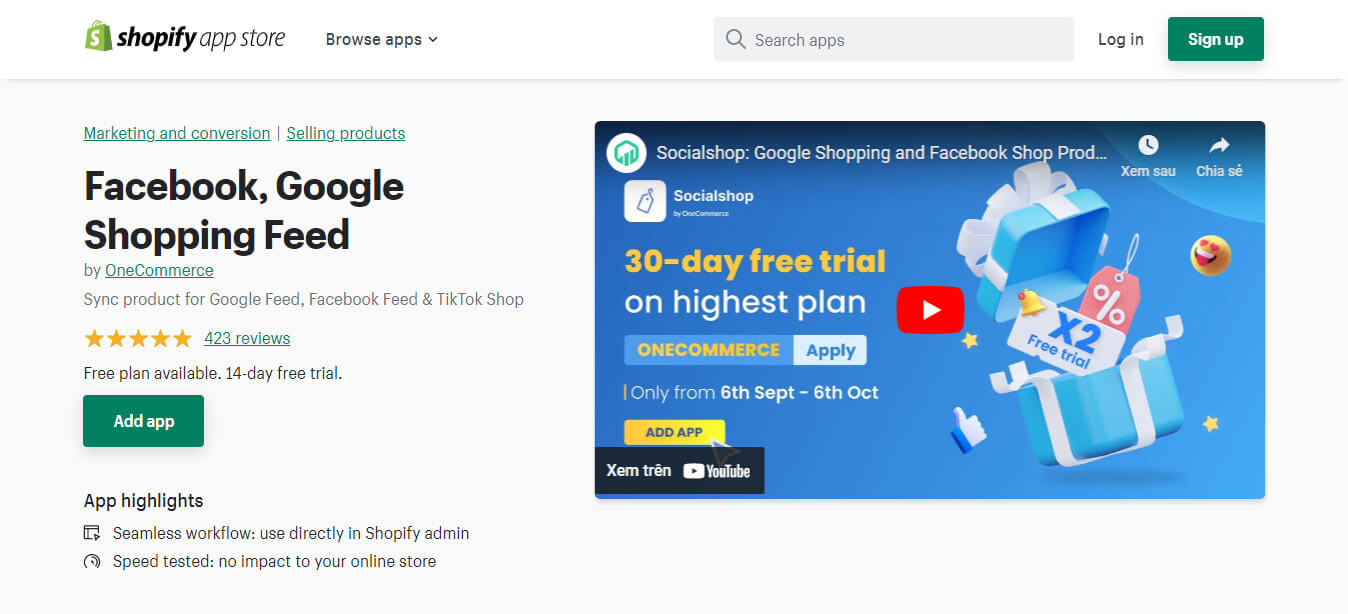
Facebook, Google Shopping Feed can automatically sync your products
However, if you want to choose specific products to synchronize, there are two ways. You can update each product’s availability separately or perform a bulk action to change all of them at once.
In addition, you can find detailed instructions on how to synchronize Shopify products with Google Merchant Center.
2. How to add product data to Google Shopping
2.1. Getting started
First, you should aware that this is an important step as Google will rely on your product data to categorize the synchronized items. Here are the sorts of information that you can add:
- GTIN/MPN or custom products: If you’re selling custom products, a distinctive product identifier, such as a GTIN, will not be approved. Thus, you must confirm that it is a custom product to be approved afterward.
- Google product category: To improve product performance in Google Ads, you should add a Google product category.
- Product labels: You should add custom labels to have your products categorized better on the Shopify Google Shopping feed and reach your target audience. The labels can be about age, gender, or condition.
2.2. Add your product data to the Shopify Google Shopping feed
This is how you can add your product data to the Shopify Google Shopping feed:
- Step 1: Click Settings and then Apps and sales channels in your Shopify admin.
- Step 2: Click Google.
- Step 3: Choose Open sales channel.
- Step 4: Enter the Product feed section on the Overview page.
- Step 5: To examine your synced products in bulk, click the link next to the product status.
- Step 6: Click Edit Google fields.
- Step 7: Tick This is a custom product if your product is a customized one and doesn’t have a GTIN or MPN.
- Step 8: Add a Google product category in the Product categorization section.
- Step 9: Add custom labels (if needed).
- Step 10: Click Save.
Final thoughts
All in all, the Shopify Google Shopping feed is an effective way to market your products to reach a wider range of consumers. Moreover, it’s also how you can take advantage of all the resources available to make your brand stand out and promote longer business plans.
With all of the information above, we hope that you can know how to add your products to the Shopify Google Shopping feed for your online store to grab more customers’ attention.
To learn more about setting up the Google channel and adding Shopify products, you can find more helpful instructions from the Shopify Help Center.


