Table of Contents
Canceling an order on Shopify can be a real hassle if you do not know where to start first. So How to cancel an order on Shopify?
There is a chance that while doing business on Shopify, you need to cancel your order. Maybe your customers change their minds and do not want to purchase the item anymore. Or the stock-out inventories you forgot about get purchased. Either way, you need to cancel your order as soon as possible.
In this blog, we will show you how to cancel an order on Shopify. Follow these steps and get things done!
What does it mean by cancelling an order?
Canceling orders means that you stop or pause the ordering process. A customer request to cancel their order, for instance or you suspect the order is a fraud. When the items are ordered but not available, you can also cancel your order to notify the staff and fulfillment service to discontinue further work.
When can you cancel an order on Shopify?
If you have received the payment for the canceled order, the payment must be reimbursed. You have two refund options:
- Refund the full amount is issued automatically.
- Refund later can be selected indicates no refund will be issued.
Notice: You cannot issue a partial refund during the cancellation process, so select this option after you finish your cancellation.
If you have not received payment for the delivered order, canceling the order will prevent you from collecting the payment later. Be sure to check the return process to get the item back.
The payment status will turn into “Voided” or “Refunded” when the cancellation process finishes. “Voided” means no payment has been made, while “Refunded” indicates the payment has been captured.
Later if you issue a partial refund, the status changes to “Partially Refunded”.
How to cancel an order on Shopify
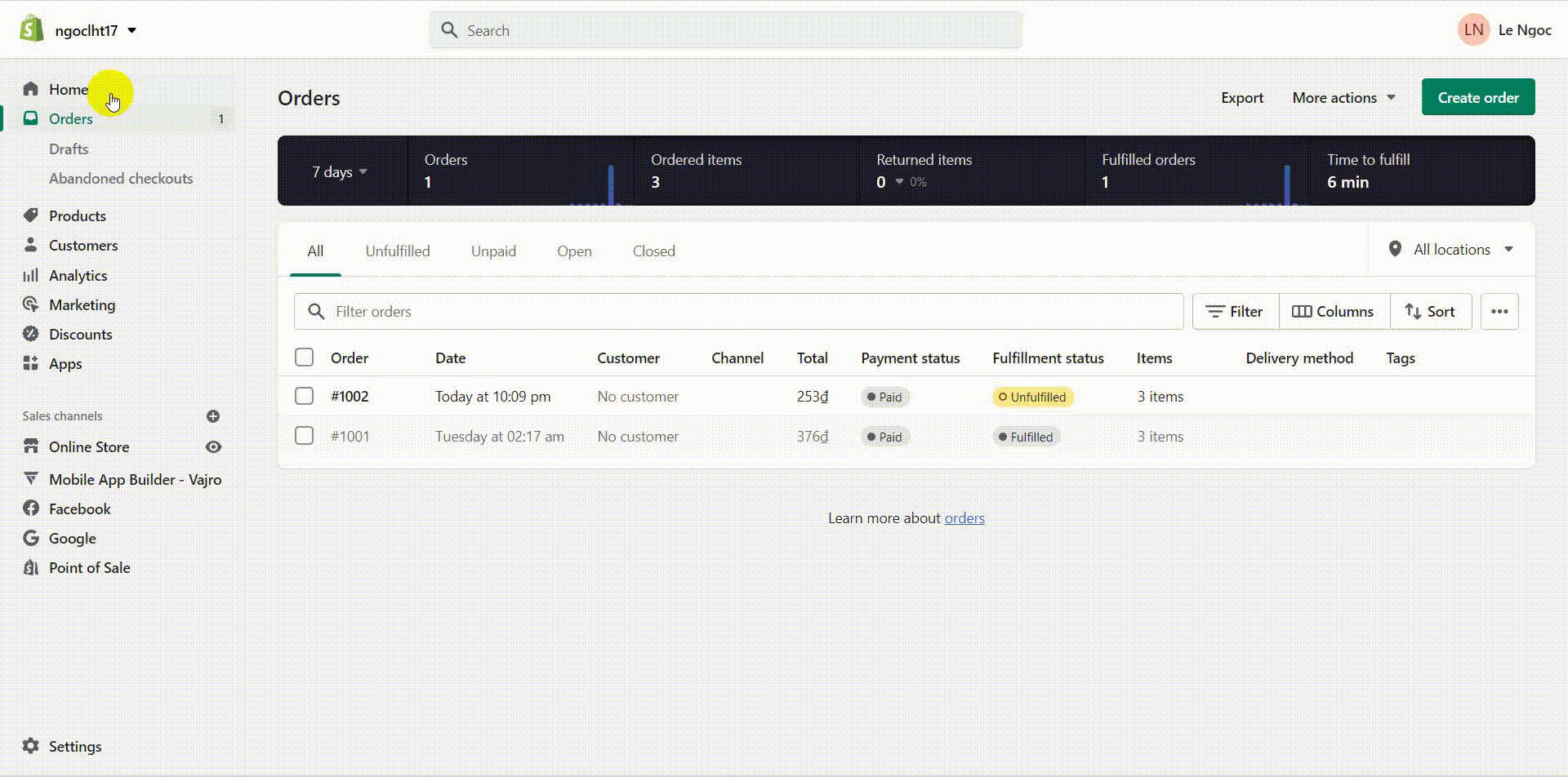
How to cancel an order on Shopify
Step 1: Go to Shopify Admin, and click Orders.
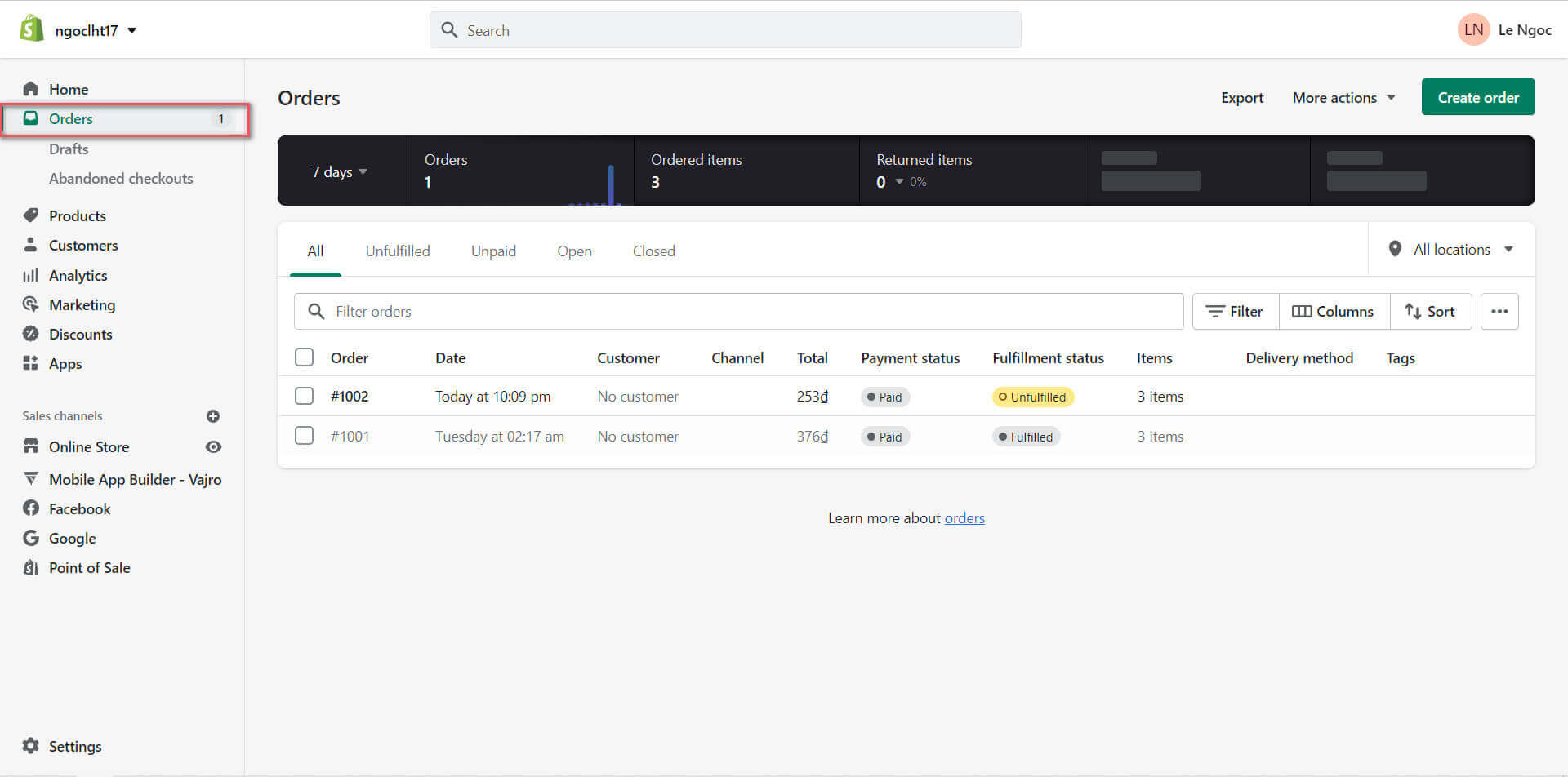
Navigate to the “Order” tab on your Shopify panel
Step 2: Navigate to the “Order” tab on your Shopify panel.
Step 3: Click the number of the order you want to cancel. A new page containing order details will appear.
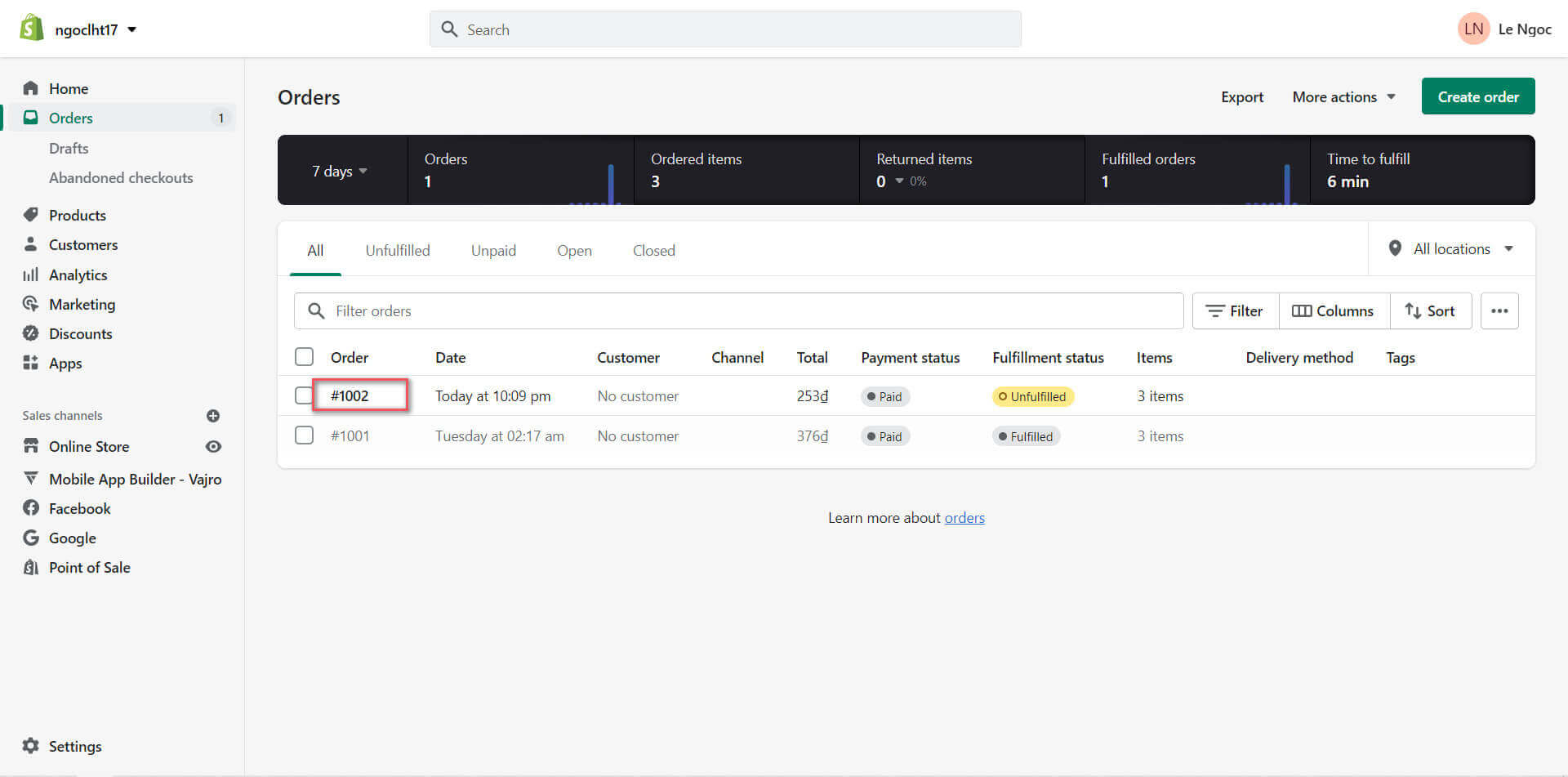
Click the number of the order you want to cancel
Step 4: Click “More actions” → “Cancel order”.
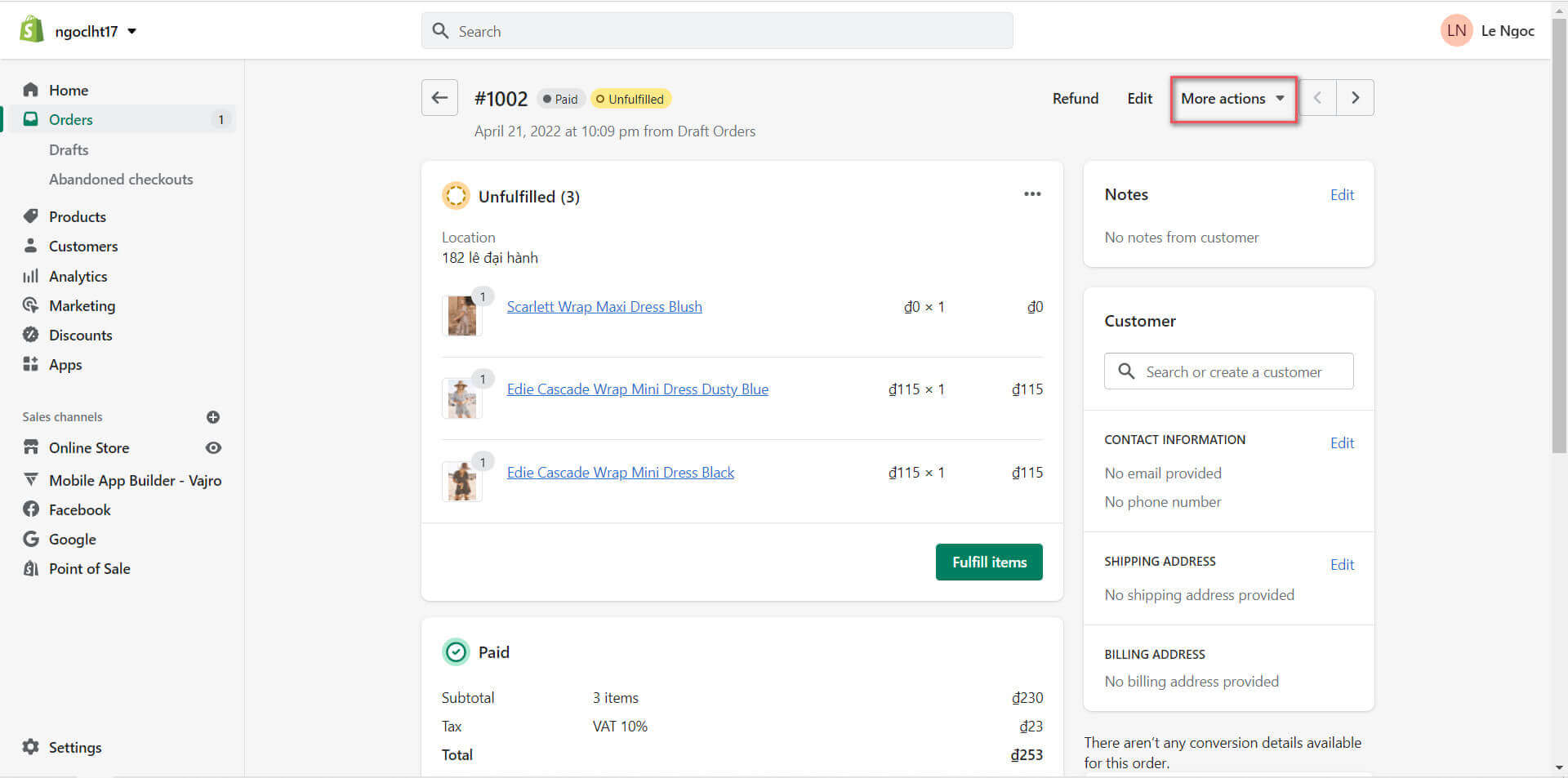
Click “More actions”
Step 5: Manage payment refund option:
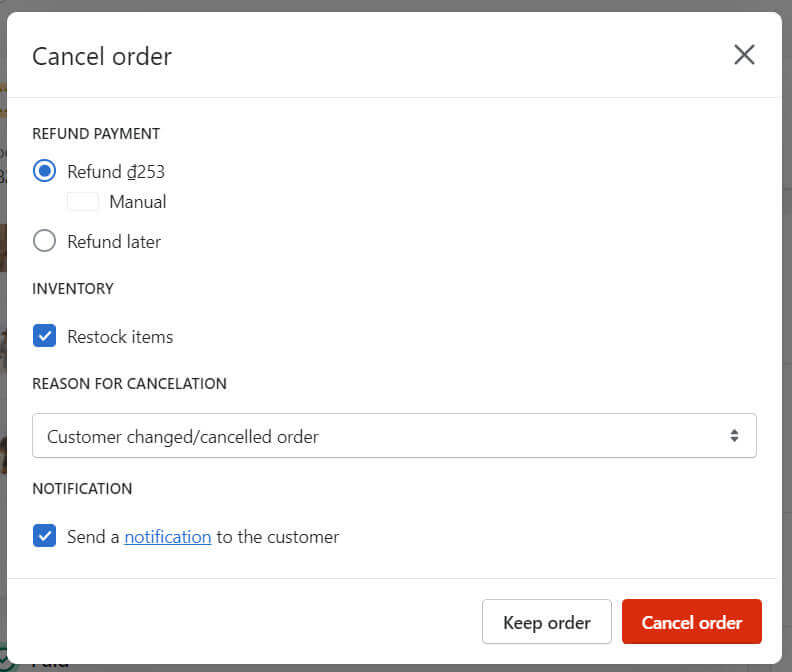
Manage payment refund option
- If you want to issue a full refund now, leave the “Refund” selected by default.
- If you want to issue a full or partial refund later, select “Refund later” option.
Step 6: If you do not want the refined item to return to your inventory, uncheck “Restocks item”.
Step 7: Select the reason for cancellation.
Step 8: “Send a notification to the customer” option is selected automatically, if you do not want to do so then uncheck it.
Step 9: Click “Cancel order”.
If there was a discount code applied to the order, Shopify is able to refund more than your customer’s payment. Be careful, however, when choosing the refund amount as the refund process cannot be reversed.
After you cancel your order, the detail about the item being restocked or refunded will appear in the order’s Timeline. If you feel this canceled order information is not needed anymore, you can delete them permanently from your Timeline. Next, we will show you how to delete an order on Shopify.
How to delete an order on Shopify permanently?
You can only delete an order that falls into these categories:
- Manual order payment
- Draft order then marked as Paid
- Shopify API imported order
- Test order
Deleting an order will erase its record from your Shopify admin.
To delete an order, follow these steps:
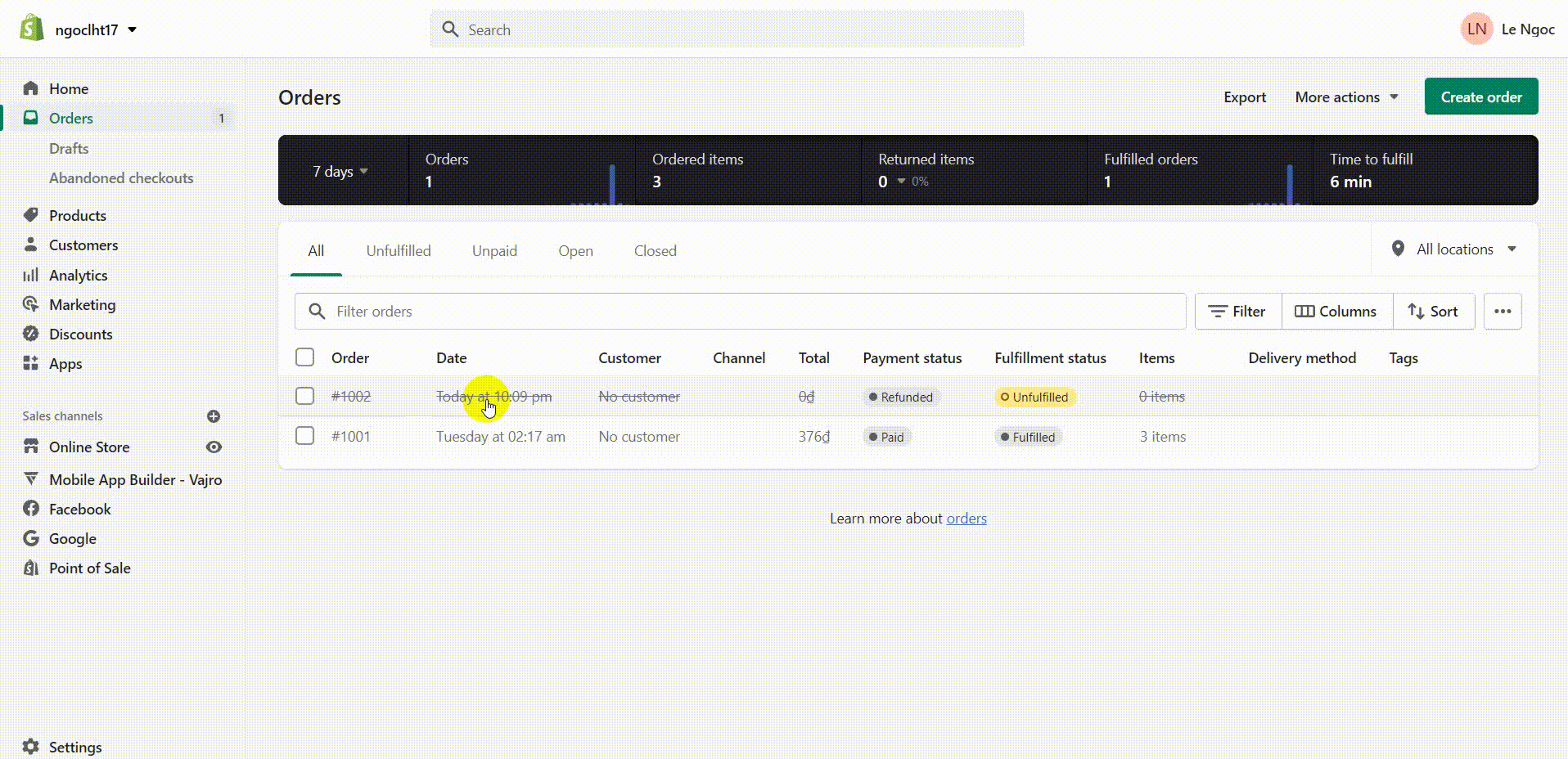
How to delete an order on Shopify permanently
Step 1: From the Admin section, go to “Order”.
Step 2: Click on archived or canceled order.
Step 3: Choose “Delete this order”.
Conclusion
In some cases, you will need to cancel your order to manage your order storage more effectively. By following these steps, any store owner with no or little technical knowledge will know how to cancel an order on Shopify. We hope you feel our guidelines are helpful for your business.


