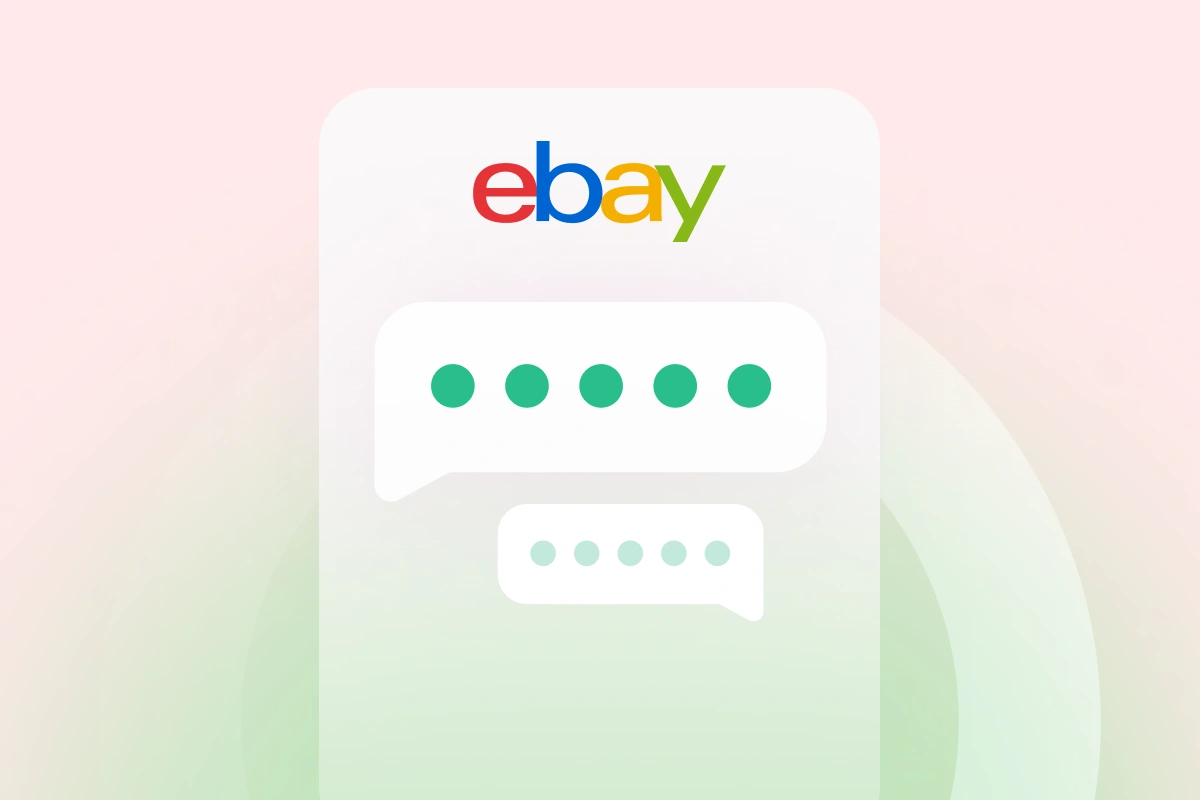Table of Contents
Even if you are an eBay seller or buyer, you surely need to chat with each other about the items or services, issues, etc. For that reason, eBay developed eBay Message for more convenience in chatting and exchanging information.
In this article, we will inform you of basic knowledge about eBay Message and how to manage it with only 5 easy steps.
You can always visit your eBay Message by signing in to My eBay and selecting Messages. Then, the eBay Message will appear and looks like the picture below.
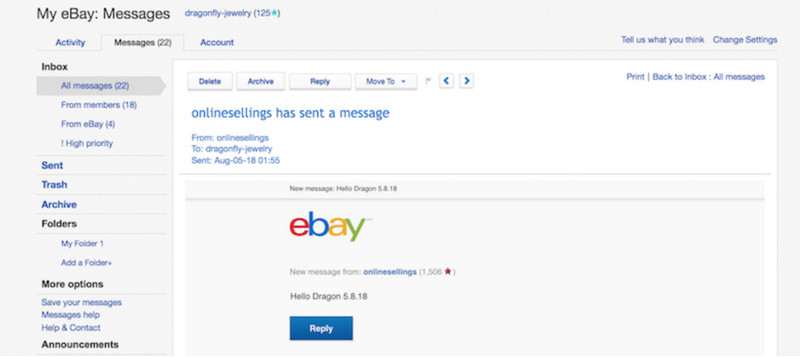
eBay message interface
How to send messages with eBay Message?
How you send a message to another eBay member will depend on whether you’ve already done transactions with them:
- If you’d like to contact someone you haven’t had any transaction with before, you can select their username to go to their profile page and then select Contact
- If you’ve bid on, bought from, or sold to the member, you can contact them through My eBay:
- Find the item in your Purchase History.
- Select the More actions dropdown menu and select Contact seller (if you are a buyer) or Contact buyer (if you are a seller).
- Type your message and select Send.
Your message will be delivered to the member’s eBay Messages inbox as well as their personal email address. You can select to send a copy to your registered email address as well.
A tip for you!
Sellers will sometimes respond to frequently asked questions. If they have, eBay will provide this information to you before you contact the seller.
Organizing your eBay Message is important
You sometimes mess up everything because you can’t keep track of your eBay Messages and don’t remember to respond to all messages from buyers (if you are an eBay seller). Hence, you must manage your eBay Message.
Here are 5 steps for you to organize your eBay Message inbox and keep track of your messages:
Step 1: Head over to ebay.com and sign in to your account.
Step 2: Once you are signed in, look up to the top right for the My eBay menu link. Hover your mouse over the wording. You should see the menu appear. Look down the menu for Messages. Click on it.
Step 3: Here is where all those eBay messages reside on your account. Like your other email accounts, this one is all for your eBay communication. You are given some choices to manage these messages:
- Delete (Select the messages you wish to delete and then click this option)
- Archive (Select the messages you wish to archive and then click this option)
- Mark As
- Move to
You can even choose to look at ones you Flagged or are Unread by filtering through the top links under the Inbox title. Here is one of these options in action. Guessing you already figured out the Delete and Archive options so let’s first look at Mark As.
Step 4: Click on the Mark As option and a menu will appear. You are given four choices on this menu:
- Read
- Unread
- Flagged
- Unflagged
Before you choose one of these options, select the message(s) you want. Do this by checking the box to the left of the lines.
Now click on the Mark As menu link again, then choose one of the options. If you selected more than one, what you choose will affect both. The final one to look at is Move To.
Step 5: As we did before, select the messages you want to move by checking the box on the left. Now click on Move To and a menu with more options will appear. Choose one and you are done:
- Trash
- Archive
- My Folder 1 (the default folder they created for me)
- Save Messages
You will need to mess around in here but I believe you can figure it out. Now you know where the messages are and have a better understanding of how to manage them.
If you want your eBay message to be more organized, you can create and add messages in folders with these simple steps:
- Look to the left menu and find the Folders section.
- Click on Add a folder.
- A new folder will appear and you will need to name it then hit the Enter button.
It is also possible for you to change how many messages are displayed in your eBay Message inbox and when your old messages can be archived by changing your settings with the three below steps:
- Go to Messages.
- Select Change Settings on the top right-hand side of the page.
- Update your settings and select Apply.
How to add an email signature or Automatic response?
You can personalize the messages you send by adding a signature or your eBay Store logo. Here’s how to do it in particular steps:
- Go to Messages.
- Select Change Settings on the top right-hand side of the page.
- In the Email signature section, select Show signature.
- Enter your signature in the text box.
- If you have an eBay Store, you can also add your store logo by selecting the Add my store logo check box.
Select Apply.
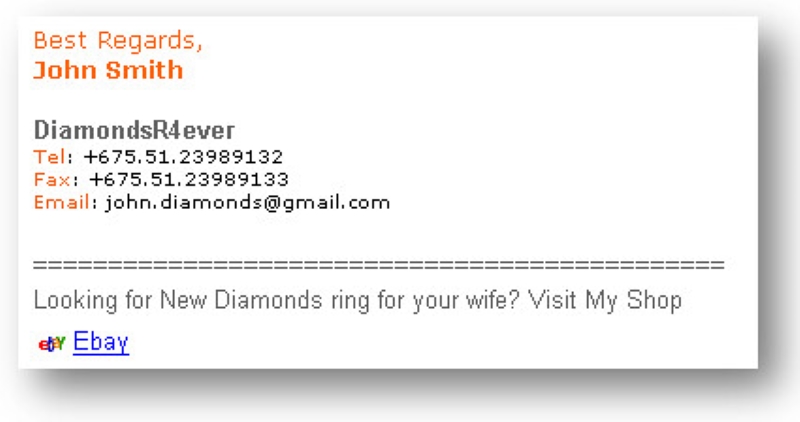
If you want to remove the email signature, you can choose the button Don’t show in the Email signature section.
If you’re going to be away or won’t have access to your eBay Messages, you can turn on automatic response. We will show the guideline below in detail:
- Go to Time Away settings.
- Select Automatic response.
- Set a Start date and End date for your message.
- Type your message in the Automatic response box.
- Select Apply.
If someone contacts you through eBay Messages during your time away period, they’ll receive your automatic response message, along with the end date of your time away. So that they can re-contact you for more information based on the end date you have shown them.
A tip for you!
Remember that if you are a seller, turning on your automatic response does not hide or pause your active listings; buyers will still be able to bid on and buy items from you as usual. If you want to pause sales, see our Time away help page.
eBay new mobile app messaging experience!
eBay is in the process of launching a new up-to-date mobile app messaging experience that will better connect you to buyers or sellers. It was looking to improve the way eBay’s users communicate with each other, and make it easier for everyone to manage their messages.
At the moment, the new experience will only be available on eBay mobile app, and the messaging experience on your laptop will remain.
This new messaging function is very meaningful to eBay vendors. This means you’ll be able to keep a closer track of all your communications. Your inbox will also be easier to manage as all messages can be grouped together by the buyer or by listing.
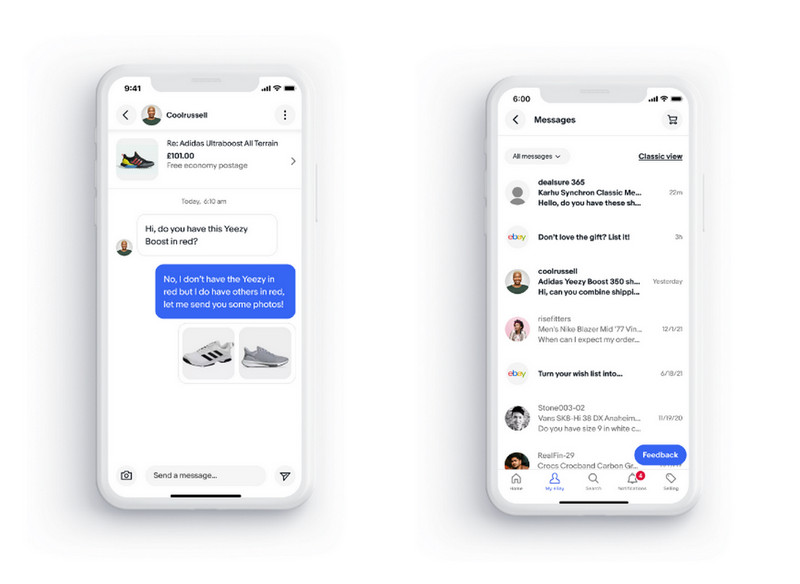
So what is changing with the mobile app messaging experience?
- eBay has refreshed the look and feel of how you and your buyers can view and send messages in your mobile app.
- This new experience makes messaging much clearer and more straightforward to use, as individual conversations with buyers will be simpler to follow and keep track of.
- Messages in your inbox will be grouped by buyer and listing so it will be easier to stay on top of all your communications.
- The full version coming later this spring will include features such as auto-responses and offers to buyers, and you’ll be able to flag and delete a message conversation.
- The full version of the new messaging experience will be compatible with iOS, Android, and later with desktops.
And what is not changing?
- For now, the desktop messaging experience is not changing.
- While your messaging format and experience is changing on the eBay app, this does not mean we expect you to change the way you communicate with your buyers or to reply more quickly to your buyer messages.
- You’ll still be able to contact your buyers whenever you need to – nothing is changing in that respect.
- Your old messages will still be available in the new format, as will any folders you’ve created. You won’t lose any of your messages. As with the old format, messages in the new experience will be kept for one year and then automatically deleted.
Conclusion
eBay Message is one the most vital part which can connect eBay’s users together and make transactions easier.
Hopefully, after reading this blog, you can collect up-to-date information about eBay Message and know how to use it correctly.
If you want to gain more knowledge about eBay Message, you can watch this YouTube video: https://www.youtube.com/watch?v=aAi-3O4H47A&t=50s