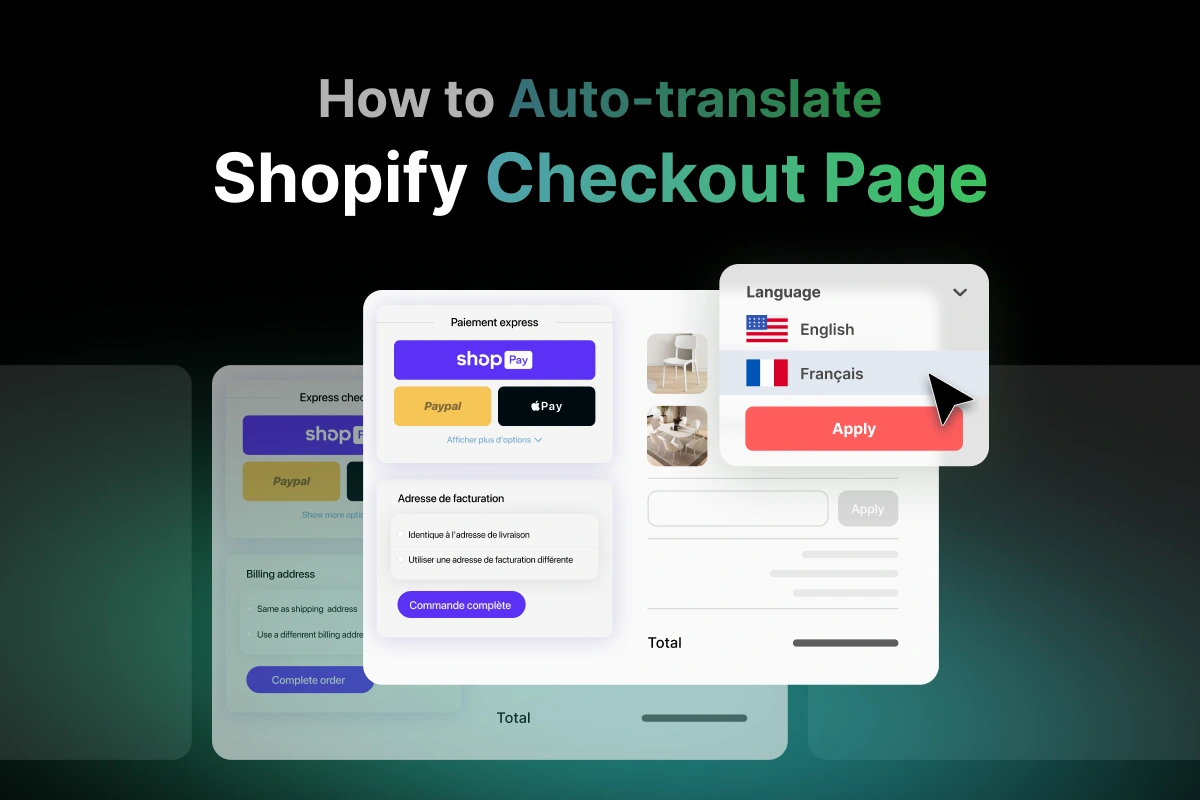Table of Contents
Merchants can sell products online and reach customers anywhere in the world thanks to Shopify. However, they still have to face the language barrier which has always been a significant impediment to international eCommerce.
Although customers can utilize Google Translate, they are unlikely to have a good user experience, especially when they are on the checkout page. Checkout is the final step in the buying journey, and it should be as simple as possible for customers.
One of the most common issues for merchants is how to make Shopify translate the checkout page automatically. So, we will outline the process for translating the Shopify checkout page in this blog.
Why is it crucial to have Shopify translate the checkout page automatically?
Without a doubt, it is important to translate your website in order to help your foreign customers understand what they are going to buy. You must display any necessary part of your website in the customers’ native languages, especially your checkout page.
Besides, making the Shopify translate checkout page automatically will bring you a lot of benefits. Not only will it ensure customers complete their purchase but also help to retain them.
1. Reduce cart abandonment
All online stores probably struggle with abandoned carts as customers could overlook an order or change their minds before confirming a purchase. It is truly a nightmare for any eCommerce merchant!
When a customer wants to finish a purchase but fails to do so because the checkout page is so confusing to them, that is when the real tragedy happens.
Typically, it occurs when scaling up your business, and the language barrier gets in the way and hinders sales. Because of this, your customers can not understand languages and leave their shopping carts, causing you to lose a potential customer.
Therefore, having Shopify translate the checkout page for you will help you avoid this problem and reduce the chances of customers dropping their carts.
2. Increase satisfaction and trust from customers
Displaying the checkout page in different languages can also help increase customers’ satisfaction and trust.
For today’s customers, personalization and enhanced experiences are vital. Businesses would create a pleasant experience for customers if they provided the service in their customers’ native tongues. Your foreign customers will be happy when they know what is going on without much help from other sides which could take a lot of time.

Displaying the checkout page in different languages can also help increase customers’ satisfaction and trust
Besides, you will gain your customers’ trust and increase brand loyalty once they are fully satisfied with your business and keep returning, which leads to more purchases in the future.
3. Boost conversions & sales
Streamlining the checkout process for your customers will enhance conversions and revenue for your eCommerce business.
Since customers can easily access, interact with, and comprehend your website while using their native languages, they are more likely to complete their online payment without hesitation.
Overall, it will increase traffic and make non-English users more inclined to buy goods from websites with several languages. They will therefore continue to seek your store out!
How to auto-translate the checkout page in your Shopify store
Translate your checkout page with Shopify
You can translate your checkout by altering your theme directly from your Shopify store. You can choose a different language for your checkout in the theme editor if a theme has translations for more than one language.
You can also manually translate the checkout if you want to use a language that is not supported by your theme.
But first, you will have to add a new language to your Shopify store. You can go to Settings and choose the Language tab on the left.
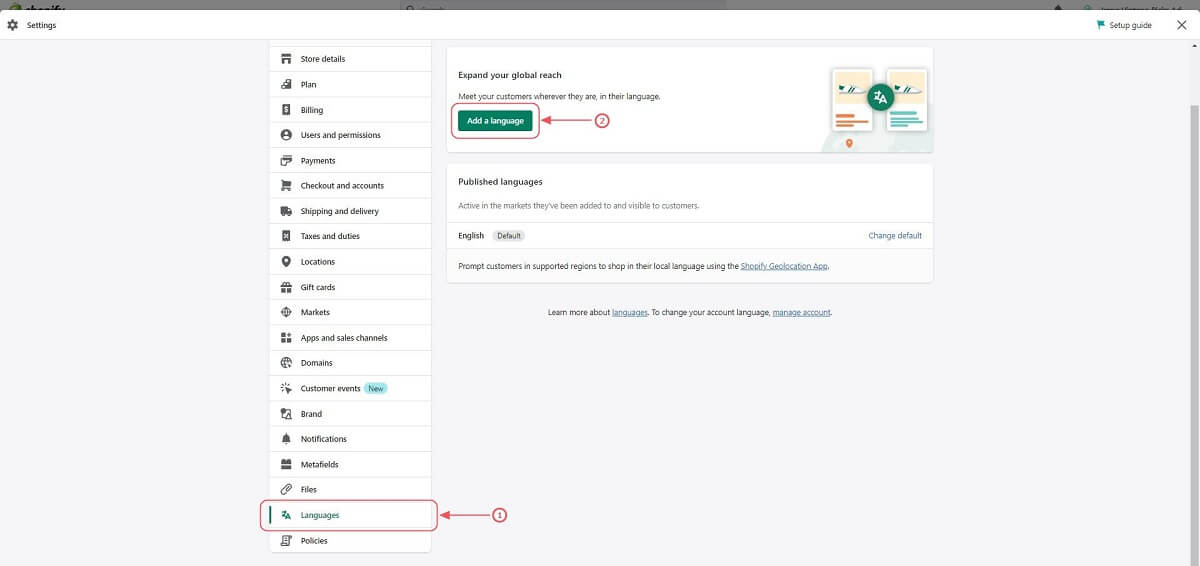
You can have Shopify translate checkout page automatically for you
Then, you can click Add Language and choose the one that you want to translate your store into.
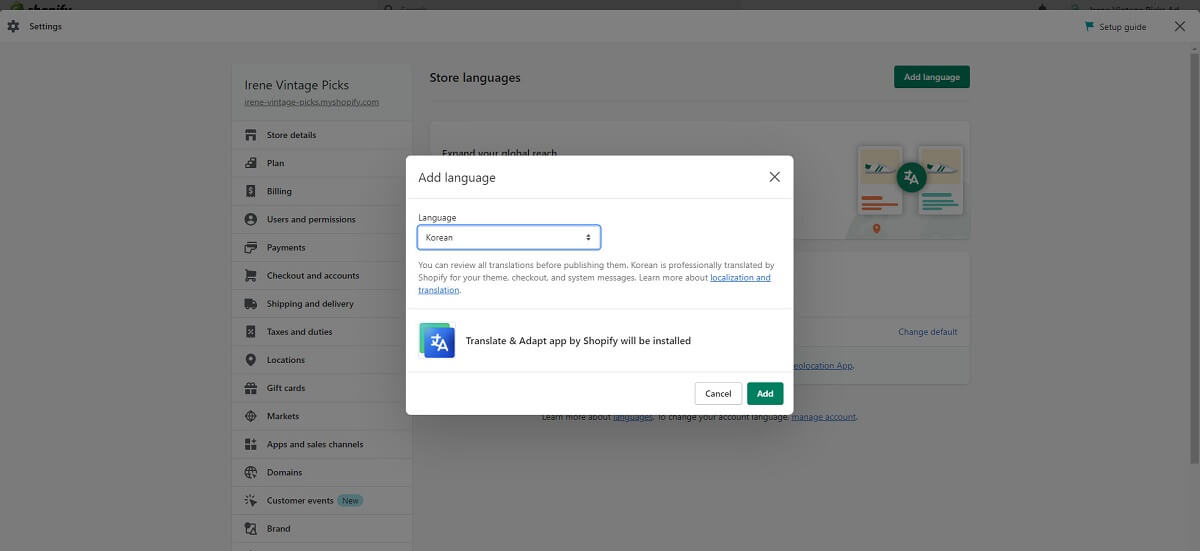
Translate your checkout page with Shopify
Select a new checkout language
You can choose a different language for your checkout if your theme supports several languages. You can do that on both your desktop and your mobile devices, whether they are running iOS or Android.
On desktop:
- Step 1: From your Shopify admin, go to Settings -> Choose Checkout and Accounts.
- Step 2: Navigate to the Checkout language section at the bottom.
- Step 3: Tap Manage checkout language.
- Step 4: Tap Change theme language -> Select a language from the drop-down menu.
- Step 5: Tap Save.
On mobile devices:
- Step 1: From the Shopify app, go to Store -> Choose Settings.
- Step 2: Tap Checkout in the Store settings.
- Step 3: Navigate to the Checkout language section.
- Step 4: Tap Manage checkout language.
- Step 5: Tap Change theme language -> Select a language from the drop-down menu.
- Step 6: Tap Save.
The rest of your website will use the language which is set as the default for your theme if you select a language that only has system and checkout translations. The language editor can be used to create any additional translations you require.

You can choose a different language for your checkout if your theme supports several languages with Shopify
If the language you require is not offered, you can:
- Change the theme to one that uses the language you want.
- Create your own checkout language (Keep scrolling to find the guide below!)
Translate checkout fields individually
Each field’s wording on your checkout page is editable. This makes it easier for you to tailor your checkout process to match your brand. For instance, you don’t have to use the default error message – can’t be left blank.
On desktop:
- Step 1: From your Shopify admin, go to Settings -> Choose Checkout.
- Step 2: Choose Manage Checkout language in the Checkout language section.
- Step 3: Customize the checkout fields as you want.
- Step 4: Tap Save.
On mobile devices:
- Step 1: From the Shopify app, go to Store -> Choose Settings.
- Step 2: Click Checkout in the Store settings.
- Step 3: Choose Manage Checkout language in the Checkout language section.
- Step 4: Customize the checkout fields as you want.
- Step 5: Tap Save.
Create your own checkout language
You can create your own checkout language if you need to translate the entire checkout or only a portion of it. The default language is retained for any fields that you don’t modify. You can do that on both your desktop and your mobile devices whether they are running iOS or Android.
On desktop:
- Step 1: From your Shopify admin, go to Settings -> Choose Checkout.
- Step 2: Choose Manage Checkout language in the Checkout language section.
- Step 3: Tap Change theme language.
- Step 4: Select Other languages… in the drop-down menu.
- Step 5: Select a language from the Language drop-down menu.
- Step 6: Select a region from the Region drop-down menu or:
- Tap All to select all regional variations.
- Tap Custom to create a custom name for the version you’re creating, and name it.
- Step 7: Tap Save. You will be prompted to the checkout section of the language editor, where you need to provide the translations of your theme’s checkout messages.
On mobile devices:
- Step 1: From the Shopify app, go to Store -> Choose Settings.
- Step 2: Click Checkout in the Store settings.
- Step 3: Choose Manage Checkout language in the Checkout language section.
- Step 4: Tap Change theme language.
- Step 5: Select Other languages… in the drop-down menu.
- Step 6: Select a language from the Language drop-down menu.
- Step 7: Select a region from the Region drop-down menu or:
- Tap All to select all regional variations.
- Tap Custom to create a custom name for the version you’re creating, and name it.
- Step 8: Tap Save. You will be prompted to the checkout section of the language editor, where you need to provide the translations of your theme’s checkout messages.
When you choose a new checkout language for your website, the new language is immediately available. Meanwhile, the untranslated text is displayed in your theme’s default language.
Translate the Shopify checkout page using third-party translation apps
If you are still struggling to make Shopify translate the checkout page automatically with the above steps, there is another way that can help you out.
Using a third-party Shopify translation app is a great idea if you want to auto-translate your Shopify checkout hassle-free. There are plenty of choices out there, so you can take your time to explore and experience each option to find the most suitable one for you.
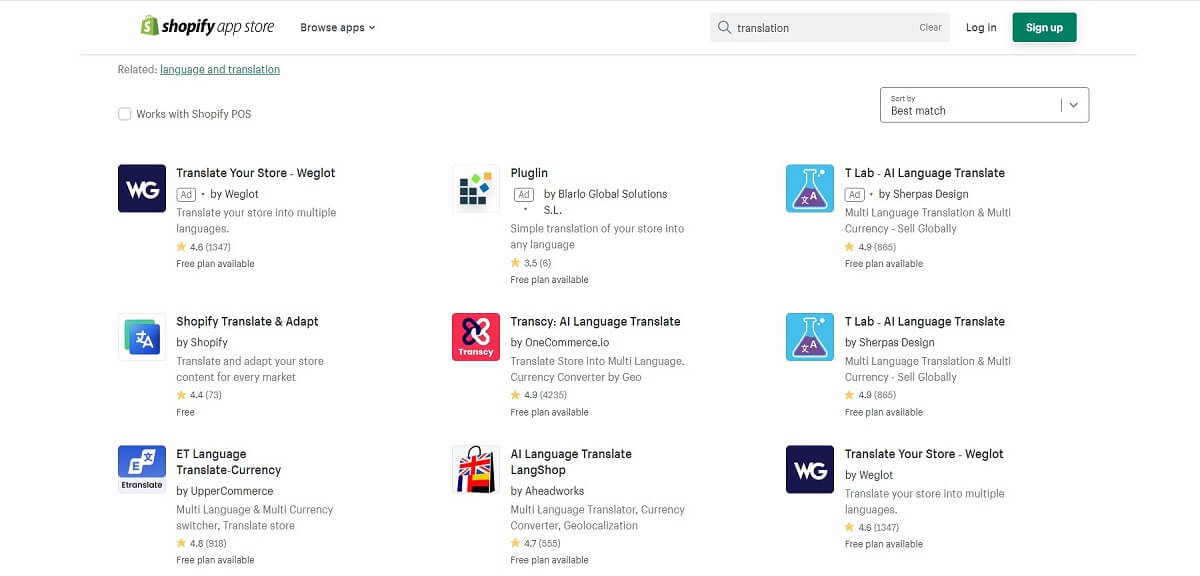
Using a third-party Shopify translation app is a great idea if you want to auto-translate your Shopify checkout page
In case you don’t have much time to find one on your own, we highly recommend the Transcy app from OneCommerce. It is an ideal localization solution for all-size businesses. It is also one of the most popular translation apps, with 4235 reviews and a 4.9 rating from users on the Shopify app store.
With this app, you can translate the checkout page smoothly and within minutes.
Here are a few steps to having Shopify translate the checkout page automatically using Transcy once you finish installing the app:
- Step 1: Select the language(s) which you need to translate your website into.
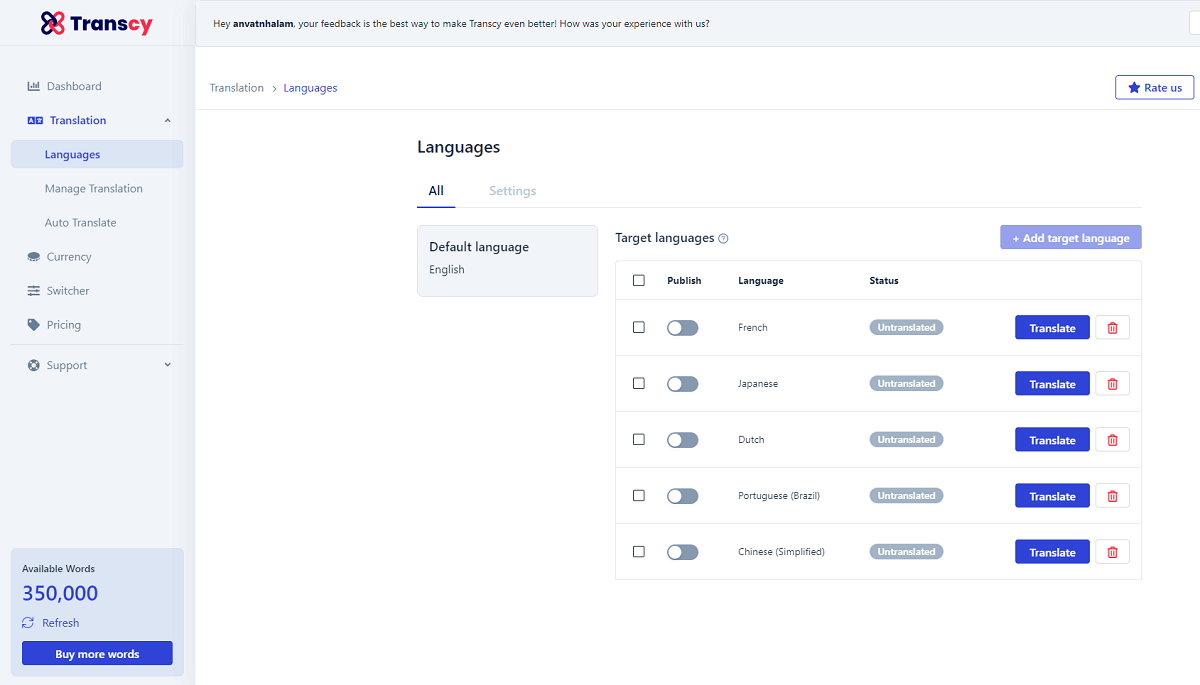
Transcy will be perfect to get Shopify translate checkout page automatically
- Step 2: Click the Manage Translation bar, followed by the Checkout Page.
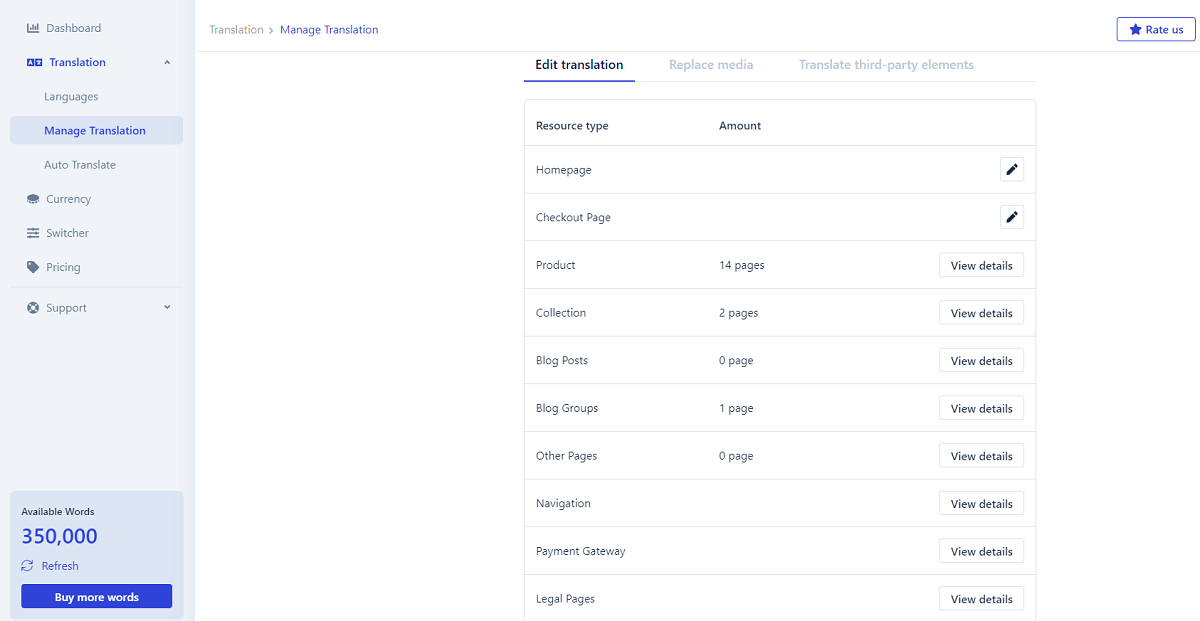
- Step 3: The checkout page includes many types of content so you need to choose which ones to translate.
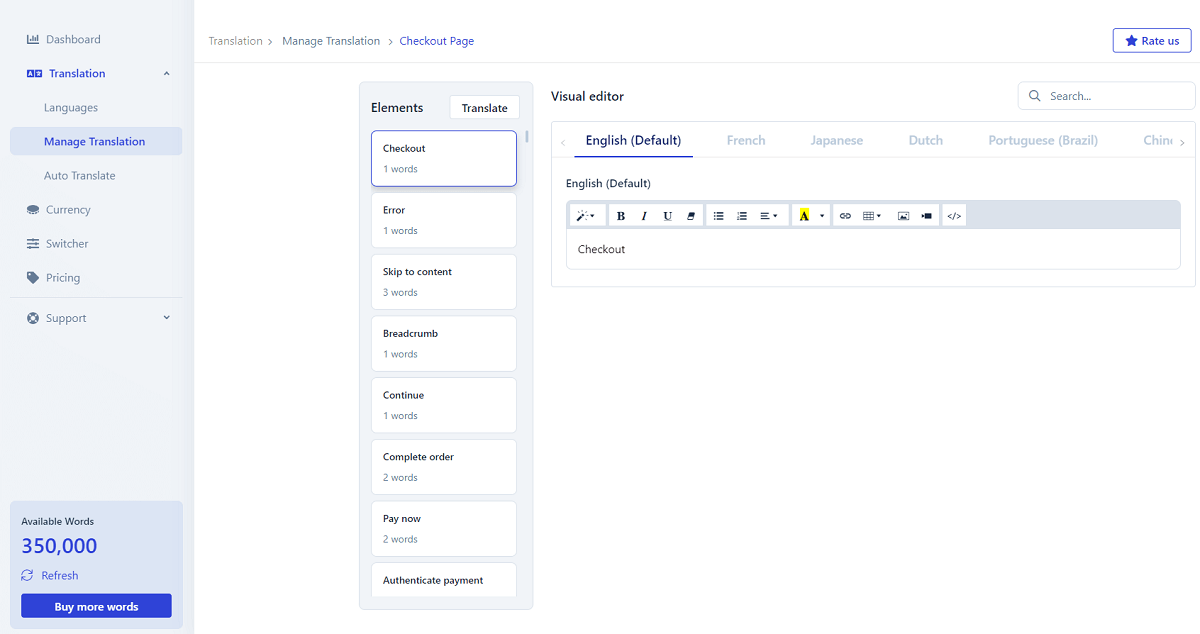
Translating your checkout page using Transcy
The only thing to do now is to wait for the app to finish its task. Your Shopify business will soon support multilingual checkout using this useful app. For better translation quality, you can also edit content manually.
Once customers visit your Shopify site and decide to purchase your items they will be taken to the multilingual checkout. Details about payments, deliveries, and product information will all be given in the recipients’ native tongues.
Turn your Shopify store into a multilingual one
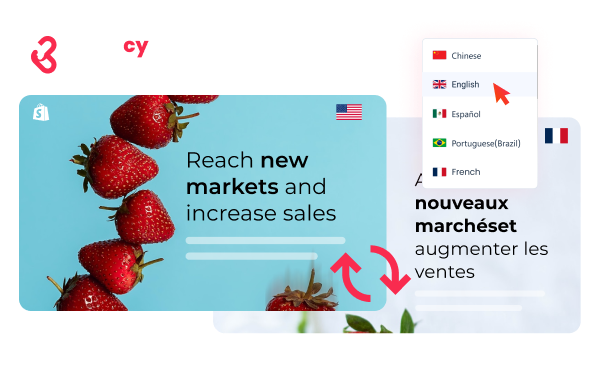
In conclusion
We believe that you now know why it is so important to make Shopify translate checkout page automatically. By putting in more effort, your customers will be able to navigate your website with ease, and nothing will stop them from finishing a purchase.
Additionally, you can see that if you have a third-party app to support you, it will no longer be a major concern. Once the language barriers no longer exist, you can be confident to tap into international markets and lure new clients from around the world, which can boost your revenue.