Table of Contents
You’re experiencing Facebook pixel issues on your website but haven’t figured out where the pixel error is yet. One tool that you should start using right away is Facebook Pixel Helper.
In this article, we’ll go over all the need-to-know information for Facebook Pixel Helper, like what it is, how to use it, and how to figure out issues that may arise while using it.
Let’s find out.
What is a Facebook Pixel Helper?
To better understand the Facebook Pixel Helper utility, first, let’s find out what a Facebook pixel is.
The Facebook pixel is a piece of code you place on your website that measures the performance of your ads by learning the actions people take on your website. You can use pixels to make sure your ads show to the right people.
Facebook Pixel Helper will help you check if your Facebook pixel is working properly
As for Facebook Pixel Helper, it is a free Google Chrome extension that you can add to your toolbox. This tool will help you check if your Facebook pixel is working properly.
Additionally, Facebook Pixel Helper helps ensure your pixel is properly embedded on your website. So you can use it to make sure your pixel works smoothly with your Facebook campaigns.
With that, we can say that Facebook pixel helper is an excellent assistant for anyone who is running campaigns on Facebook.
How to install the Facebook Pixel Helper?
Step 1. Install Google Chrome
The Chrome Extension store is the only place where you can get Facebook Pixel Helper. So if you haven’t used Google Chrome as your web browser yet, it’s time for you to do so.
Besides, if you’re already using Google Chrome, make sure you’re using the most updated version.
Step 2. Search for the Facebook Pixel Helper
To search for the Facebook Pixel Helper extension, you can follow these 2 simple ways:
- The first way, you just need to type “Facebook Pixel Helper extension” on Google and click on the first link.
Type “Facebook Pixel Helper extension” on Google and click on the first link
- The second way, you need to go directly to the Google Chrome web store. Type “Facebook Pixel Helper” into the “Shop Search” bar and click on the first result. It will look like this
Type into the “Shop Search” bar and click on the first result
Step 3. Install Facebook Pixel Helper
Once you’ve found the Facebook Pixel Helper extension, it’s time to install it.
First, click the “Add to Chrome” button on the Chrome extension store. This will cause a prompt to pop up that looks like the image below:
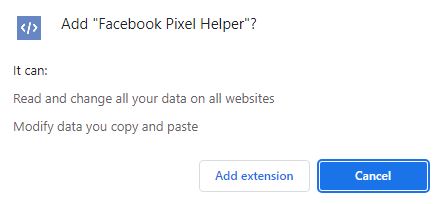
Click the “Add to Chrome” button on the Chrome extension store
You can go ahead and click “Add extension“. This will add Pixel Helper to your browser. Now it’s ready to use!
Step 4. Use the Facebook Pixel Helper
Facebook Pixel Helper is represented by a small icon with the symbol “</>” on it. You should be able to locate it at the top, right side of the address bar.
The small icon will turn blue when you enter any website that uses Facebook Pixel
When you enter your website or any website that uses Facebook Pixel, the small icon will turn blue. If there are no pixels detected on a website, it’ll remain gray.
How to use the Facebook Pixel Helper?
The Facebook pixel is configured to track three types of events that occur as a result of Facebook advertisements or organic reach. These are standard events (e.g. purchase, add to wishlist), custom events (anything that isn’t a standard event), and custom conversions.
To use the Facebook Pixel Helper, go to your website and click the Pixel Helper icon next to your address bar. Then a drop-down menu will appear. It will show different pixels on your website.
If there’s an issue with any of the above event types, the Facebook pixel helper will let you know. As follows:
- When you see a green checkmark, the pixel is working properly on your site.
- A yellow or red icon will appear if there is an issue with any of the event kinds. Besides, Facebook Pixel Helper will also provide a brief description of the problem for you.
A yellow or red icon will appear if there is an issue with any of the event kinds
Troubleshooting with the Facebook Pixel Helper
1. No pixel found
This error will usually appear when there is no code for Facebook Pixel on your website. To fix this, you will have to go back to the backend of your website and check that the code for the Facebook Pixel is properly embedded.
2. Not a standard event
When Pixel Helper encounters an event that isn’t a standard event, this error will appear. For instance, instead of an event being named “Purchase” (a Standard Event), it is named “Purchased”.
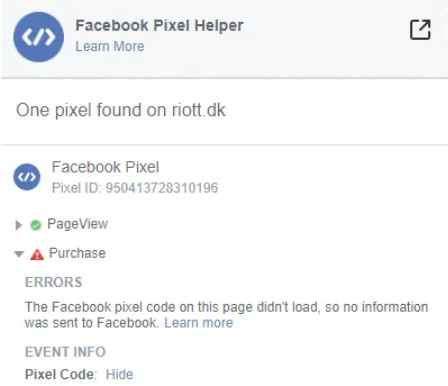
Event error is not a standard event
3. Invalid pixel ID
When the ID for the pixel does not match a known pixel ID in the Facebook system, the “Invalid Pixel ID” error occurs. In that case, you’ll need to confirm your pixel ID in Facebook’s Events Manager.
4. Pixel activated multiple times
This error means that identical pixels (same ID and event name) were sent multiple times to Facebook.
When a page loads, the same event should only occur once. Events with different custom data parameters should be grouped into one single-pixel event.
To fix this error, you need to check your coding and make sure that you have only one pixel ID listed on your page.
A Step-by-Step Guide to Using Facebook Pixel Helper
5. Missing event name
As the name of the error suggests, this means that an event on your page is missing an event name.
You must include an event name in any event (Standard or Custom) and its code to avoid this issue.
There should be a “See Affected URLs” option in the Pixel Helper drop-down menu. Click on this to see which pages need to be fixed.
6. You have opted out of tracking
This issue arises as a result of your Facebook settings. It means you’ve opted out of the Facebook tracking system.
The extension will not diagnose pixel problems if you opt out of the Facebook tracking system. You’ll need to turn tracking back on in your Facebook Ads Preferences.
7. Pixel advanced matching
This error indicates that the advanced matching parameter’s value is invalid or incorrectly formatted. To fix it, make sure values are formatted correctly and replaced accordingly before passing on to the pixel.
Uninstalling Facebook Pixel Helper
If you no longer find the Facebook Pixel Helper extension useful, you can get rid of this extension by visiting your extensions page. To do this, find the little puzzle piece icon next to the address bar and click on it.
Then you need to click on “Manage extensions” or you can type “chrome://extensions” in your address bar. This will take you to the website that manages all your extensions.
You can uninstall the Facebook Pixel Helper completely by clicking “Remove”
You can then toggle the switch next to the Facebook Pixel Helper extension on or off. Besides, you can uninstall it completely by clicking “Remove”. A prompt will pop up, just click “Delete” again and then the extension will be completely removed.
Conclusion
Fixing pixel issues is not always easy as sometimes you may not know where the code is failing. In these cases, Facebook Pixel Helper will give you more detailed information about pixel errors on your website. That way, you can fix pixel errors and keep your Facebook pixel working properly.
In this blog post, we provided a comprehensive guide on how to use the Facebook Pixel Helper. We hope that with this helpful tool, you can troubleshoot Facebook Pixel issues and fix them within minutes.
If you need help using Facebook Pixel Helper, contact us in the comment below. We are glad to help!

