Table of Contents
When Facebook advertisements first became popular, most companies didn’t have many Facebook accounts or pages. They are certain that their employees can supervise and manage them.
However, as the number of tools grows over time, internet marketing campaigns likewise need more unique and potent components.
Therefore, Facebook Business Settings were born for successful long-term business on social media.
In this blog, we’ll walk you through what this tool is and its useful features to make your company run more efficiently. Read on!
What are Facebook Business settings?
They are the settings under Facebook Business Manager—a tool to help monitor and manage all Fanpage pages, ads, etc.
It’s where you handle all of your Facebook marketing and advertising activities, to be more precise.
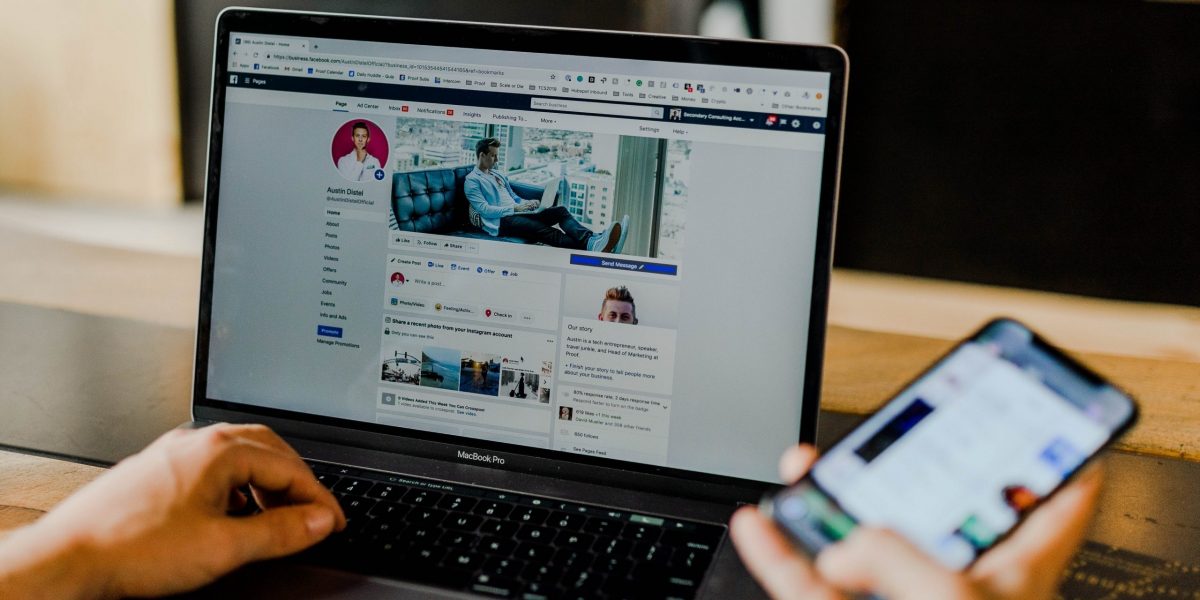
It allows you to manage Facebook pages, ads, etc.
Using Facebook Business Settings will allow you to learn how to run your business on Facebook in a professional role.
Here are some wonderful benefits the tool offers:
- Your personal account and business activities are separated so that you will not be confused by the information between the two places.
- Gain complete visibility into all of your data sources, fan pages, and Facebook ads.
- Provide simple page division, tracking of employee roles, and free advertising.
- Increase your control over login access to pages and advertisements.
Outstanding features in Facebook Business settings
First, you need a Facebook Business Manager account before you can access the features of Facebook Business Settings.
Follow those steps below.
Step 1: Go to business.facebook.com to create an account. Then, you can click on the “Create Account” button on the right corner of the screen.
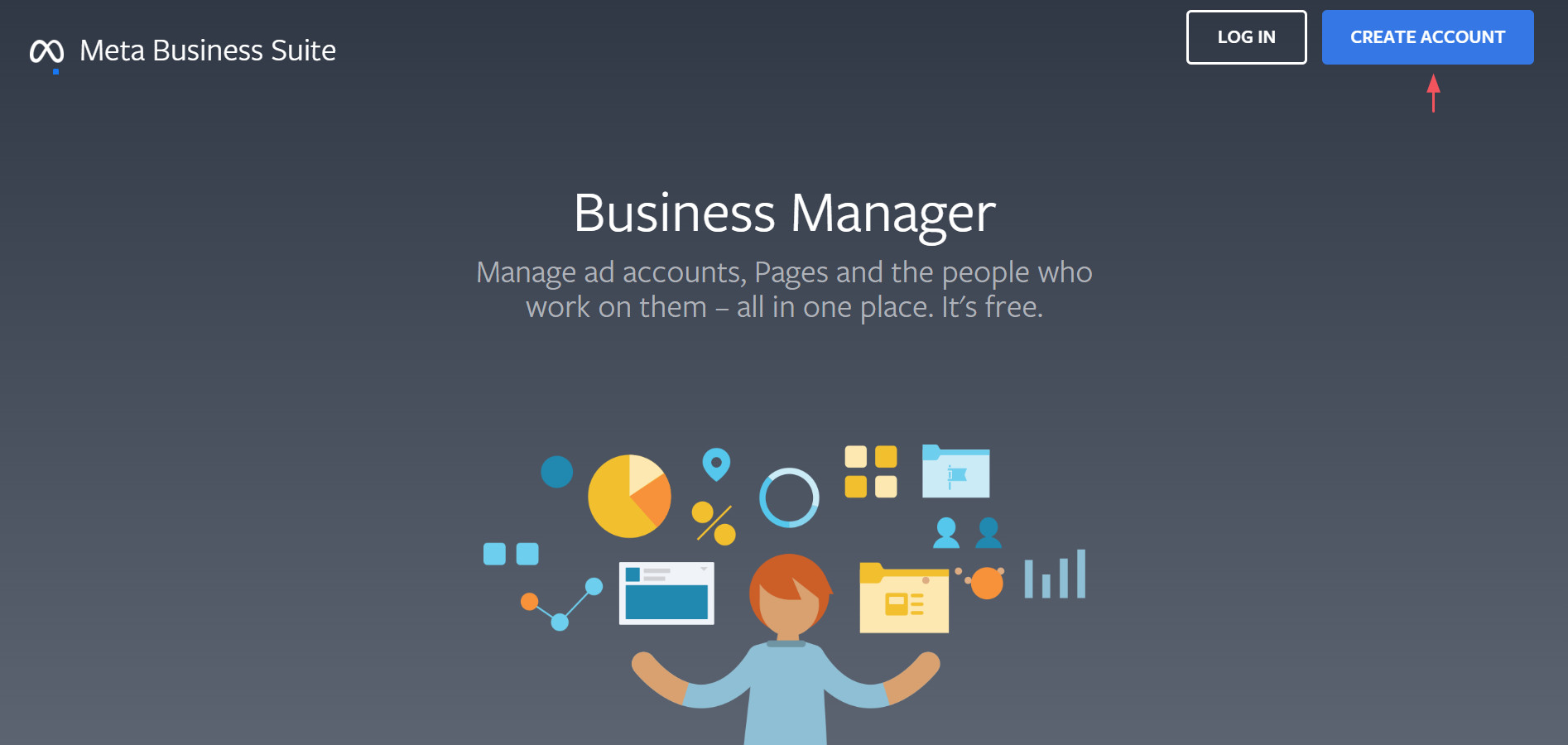
business.facebook.com
Step 2: Completing the creation process by entering the information that is required. This information contains your business name, your name, and your business email address. Then, you can click “Submit” to continue.
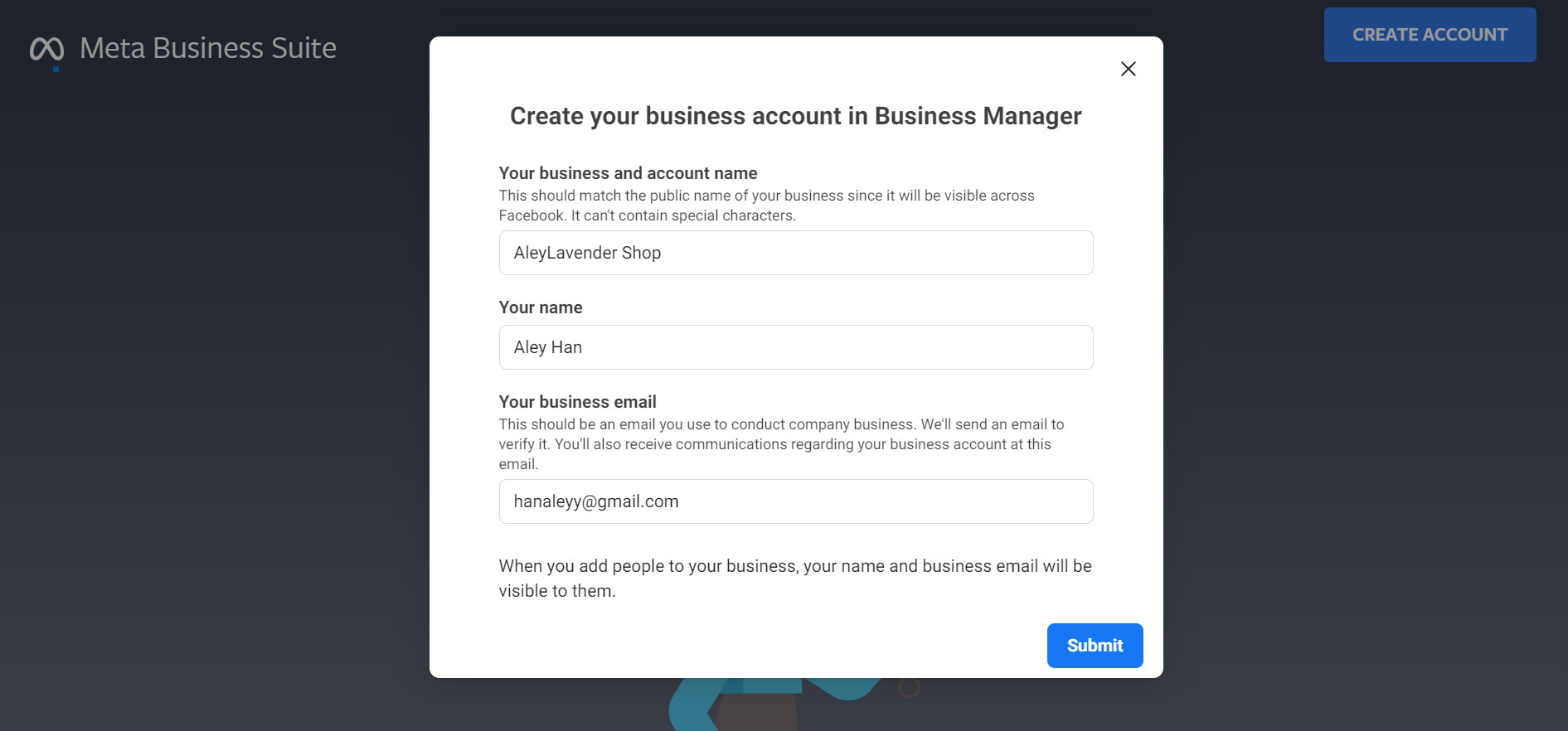
Enter the information
Step 3: A confirmation email will be sent to the email address you provided when registering for the account, as soon as the aforementioned step is completed.
To finish the procedure, you can open your email and click “Confirm Now”.
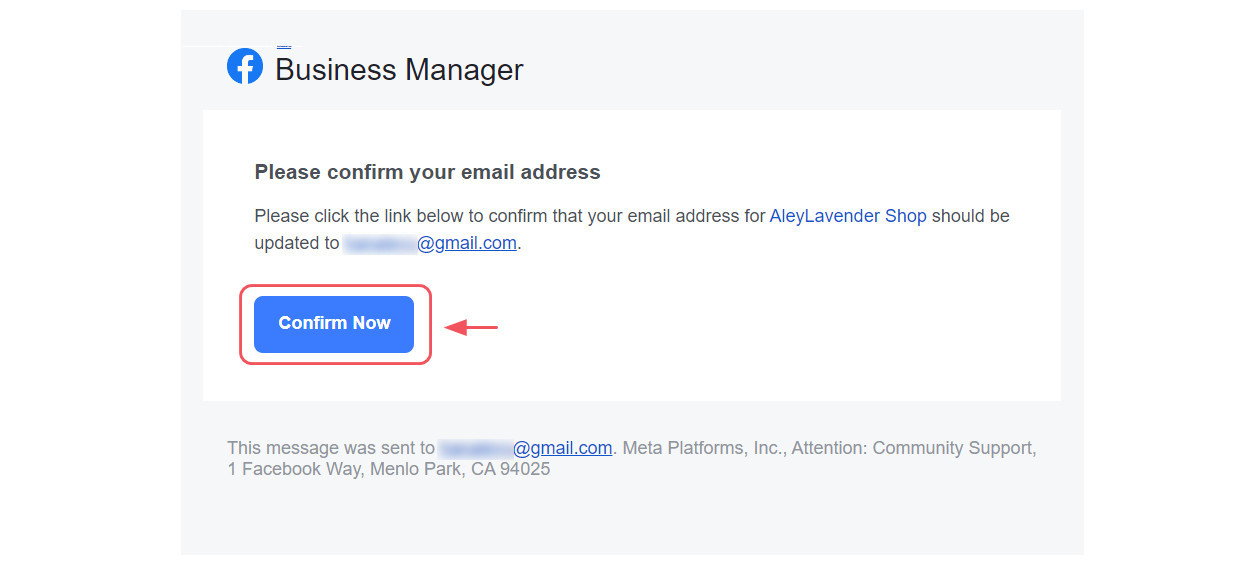
Click “Confirm Now”
Now you can access some outstanding features in Facebook Business Settings. Let’s see what we can do!
Add people to your Facebook Business Pages
Facebook Business Settings allow you to work with your team members in order to manage Facebook assets. That also means you can add, delete, and create accounts connected to your business manager in your business settings.
First, click “Add people” from the “Settings” in the left corner.
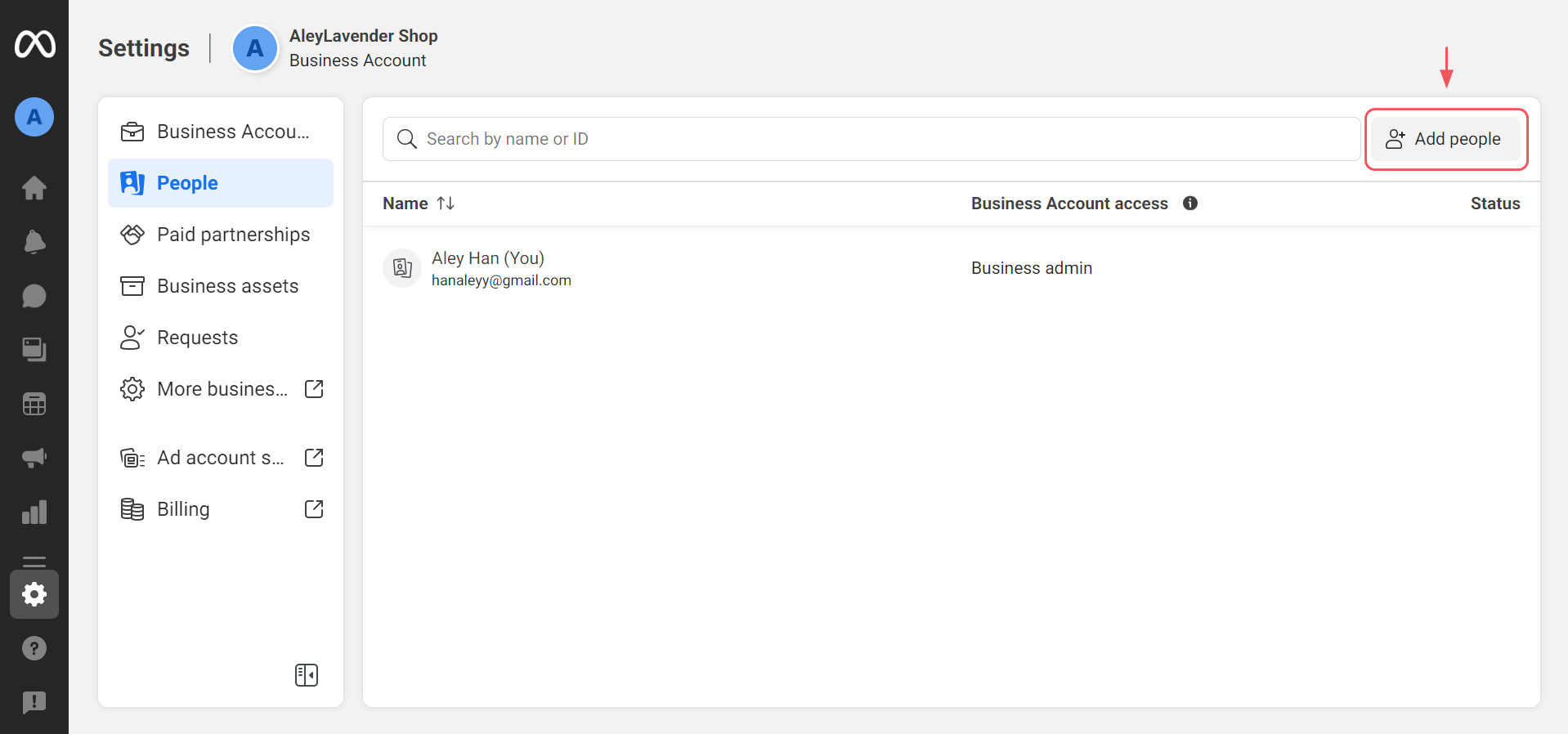
Click “Add people”
Then, you will fill in the business email address of a team member you want to add.
You have the option of giving them admin access or employee access. To continue, click “Next”.
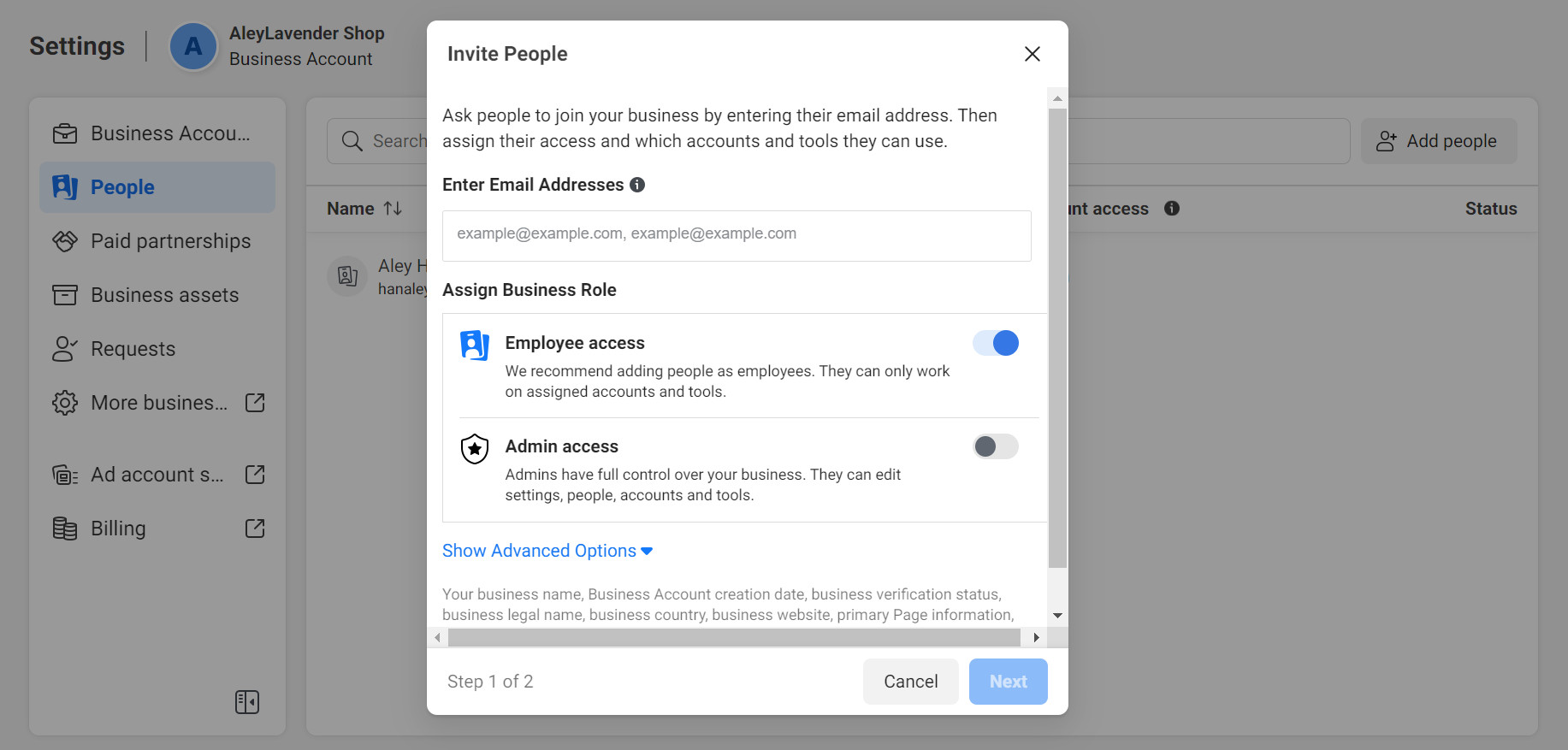
Complete the information
In the left corner of the box, select “Pages”. Then, you will choose which page the member has to work on and set permissions using toggle switches.
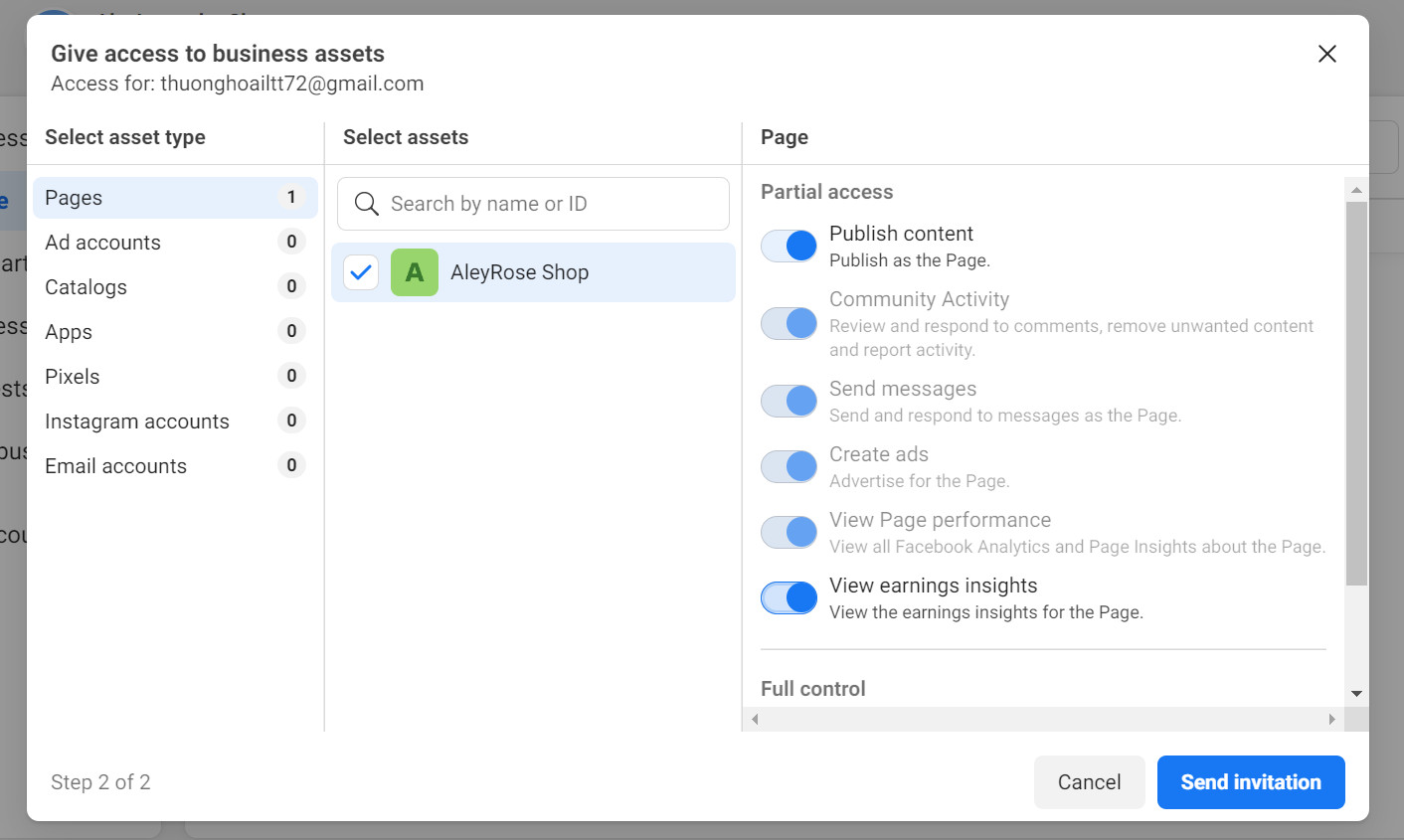
Select “Pages” and choose the page on which the member will work.
Use “Ad Account” in a similar manner. Next, you can click “Send Invitation” once you’re finished.
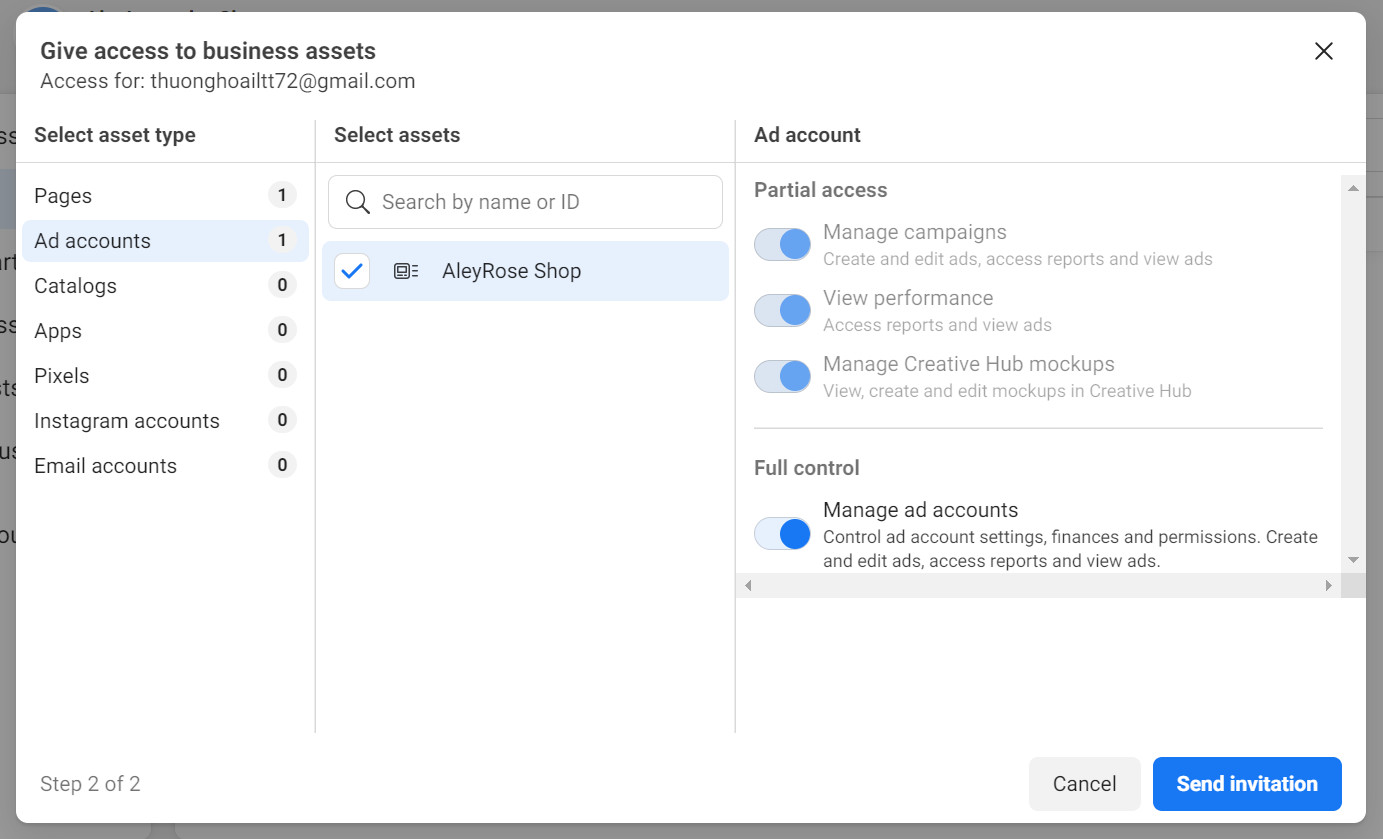
Use the “Ad Account” in a similar manner.
All that’s left to do is wait for each person to accept your invitation to join your Facebook Business Manager team. Access details and a link to get started are provided.
Furthermore, you have the right to revoke access for anybody who joins your company or changes roles. Here is how:
- Choose “Business Settings” in the dashboard’s upper right corner. Next, click “People”.
- Click on the person’s name. Click “Remove” if you want to remove them from your team.
Add an Instagram account
Besides Facebook, you can also add your Instagram account using Facebook Business Settings.
- Click “Business Settings” on your dashboard.
- Click “Instagram Accounts.” In the pop-up window, enter your Instagram login information. After you’re done, you will be able to log in to your account.
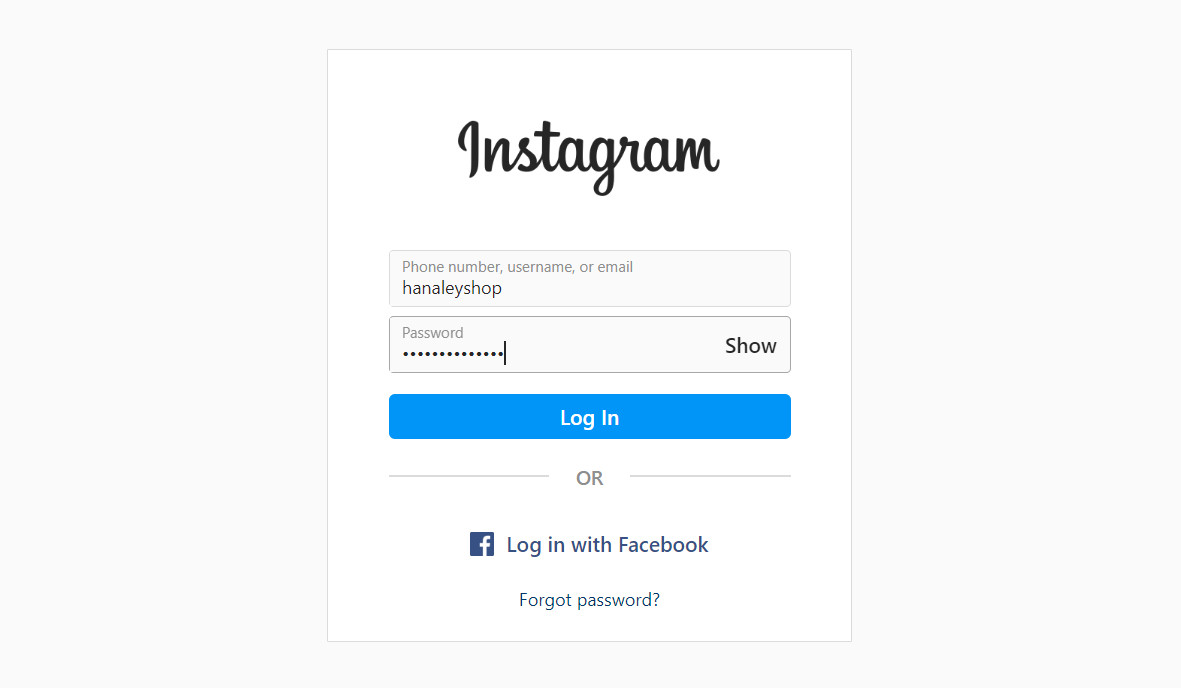
Log in to your Instagram account
Create Business Assets group
Grouping your assets will make it simple for you to keep track of everything. These groups will make your assets more visible and clearer by using Facebook Business Settings.
First, from your dashboard, go to “Business Settings”.
Then, select “Business Assets Groups” under the “Accounts”, and click “Create Business Assets Group”.
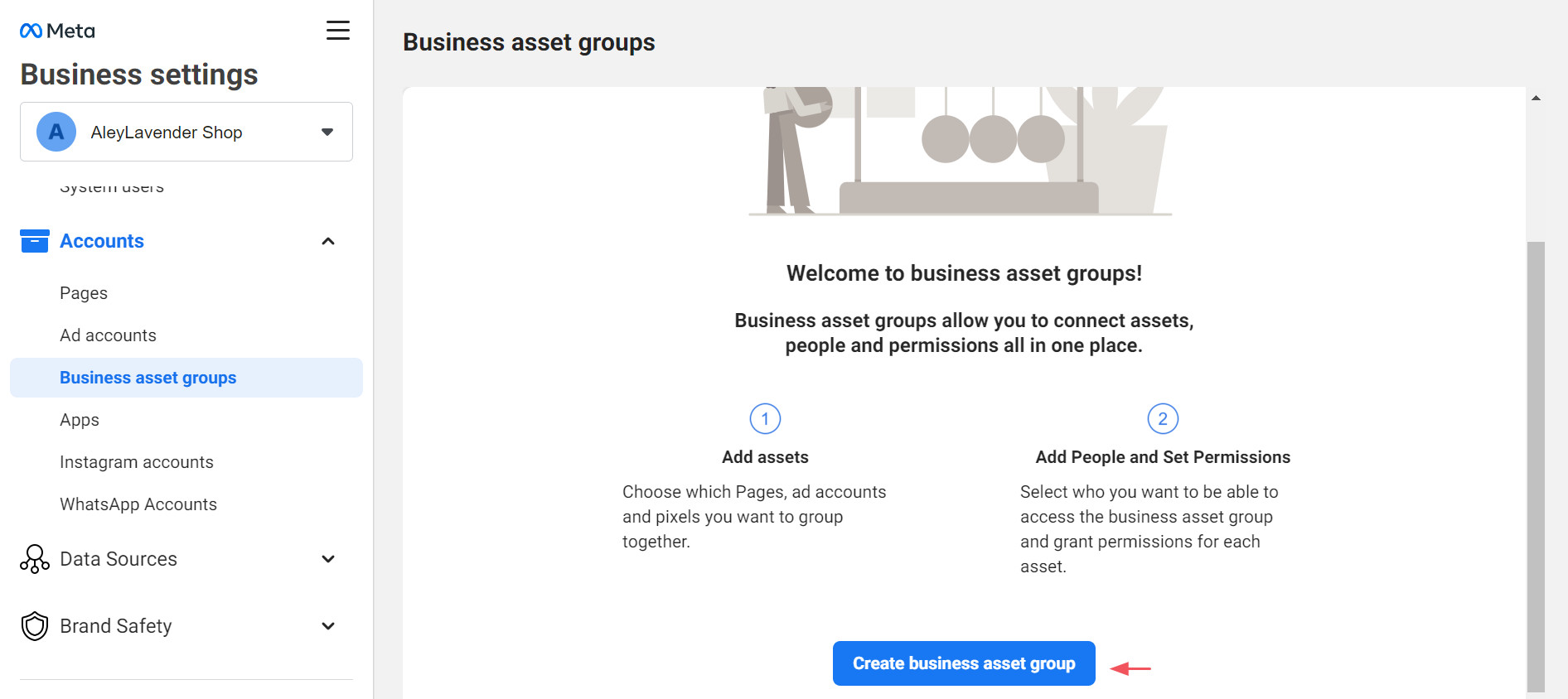
Click “Create business asset group”
Choose whether to group your assets by brand, location, agency, or another category. Then, you can click “Confirm” to continue.
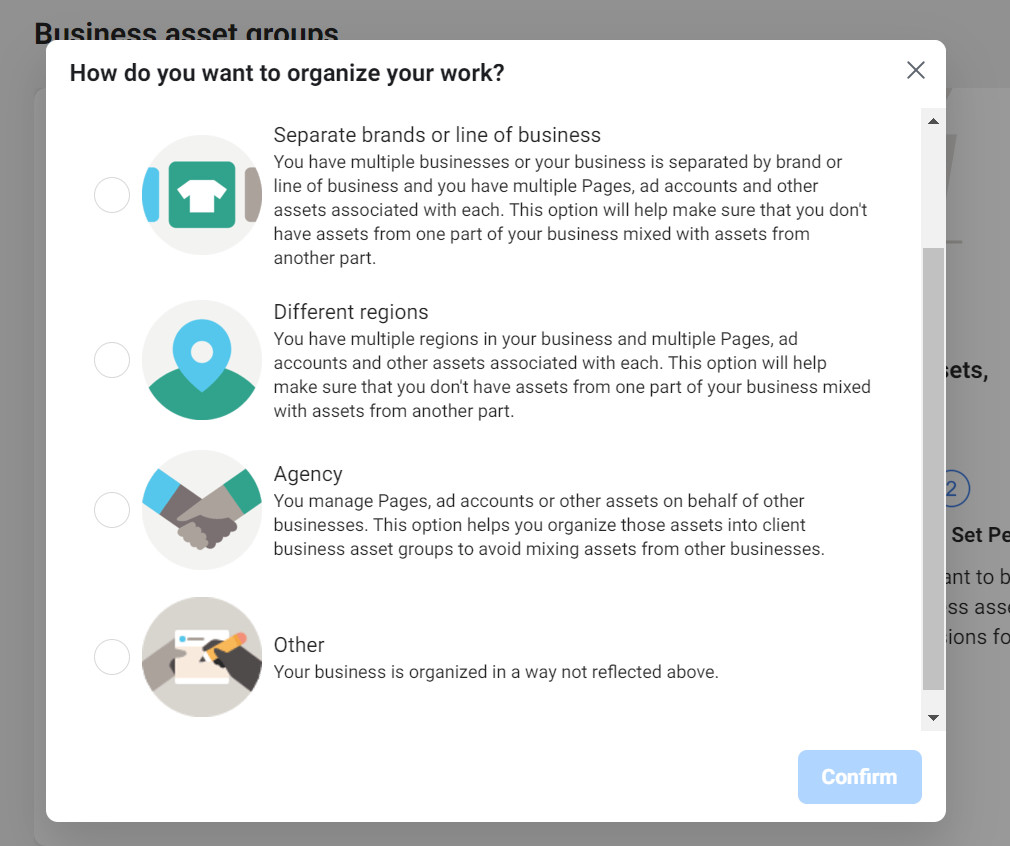
Choose whether to group your assets by brand, location, agency, or another category.
Next, fill in the name of your business asset group in the box.
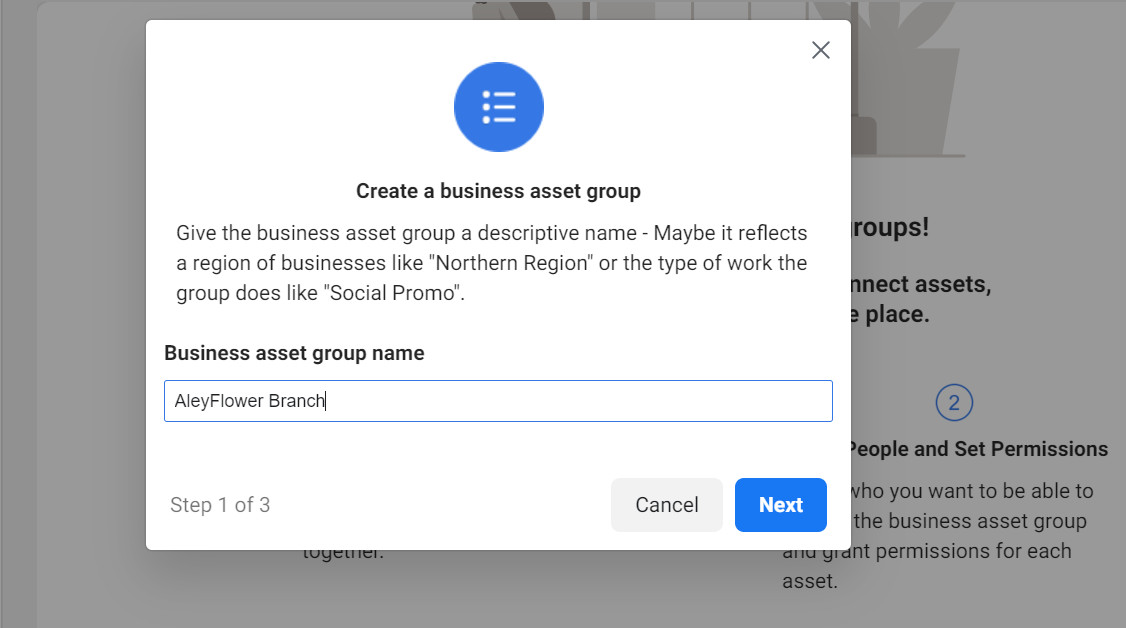
Name your business asset group
Next, you can select the assets you want to include in this group. You may choose pages, ad accounts, pixels, etc. When you’re done selecting, click “Next”.
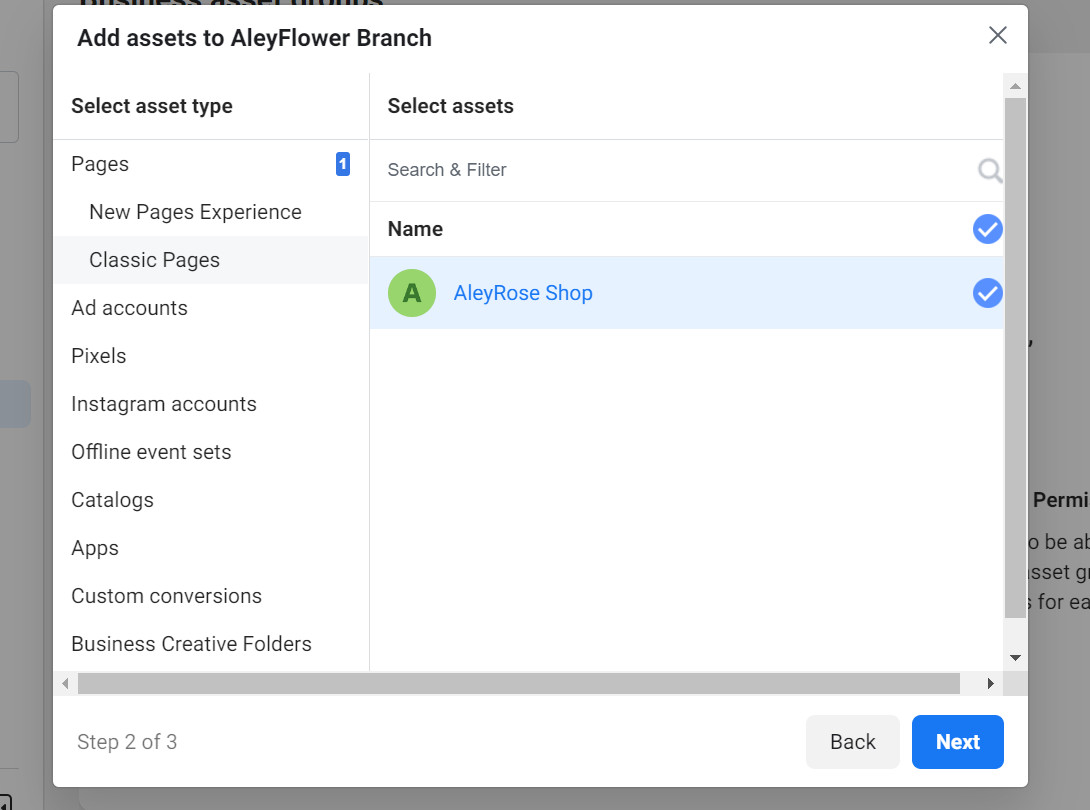
Select the assets you want to include in the group
Then, you can include the individuals in the asset group whom you want to be involved with. In the group, you have control over their permission. To finish the process, click “Create.”
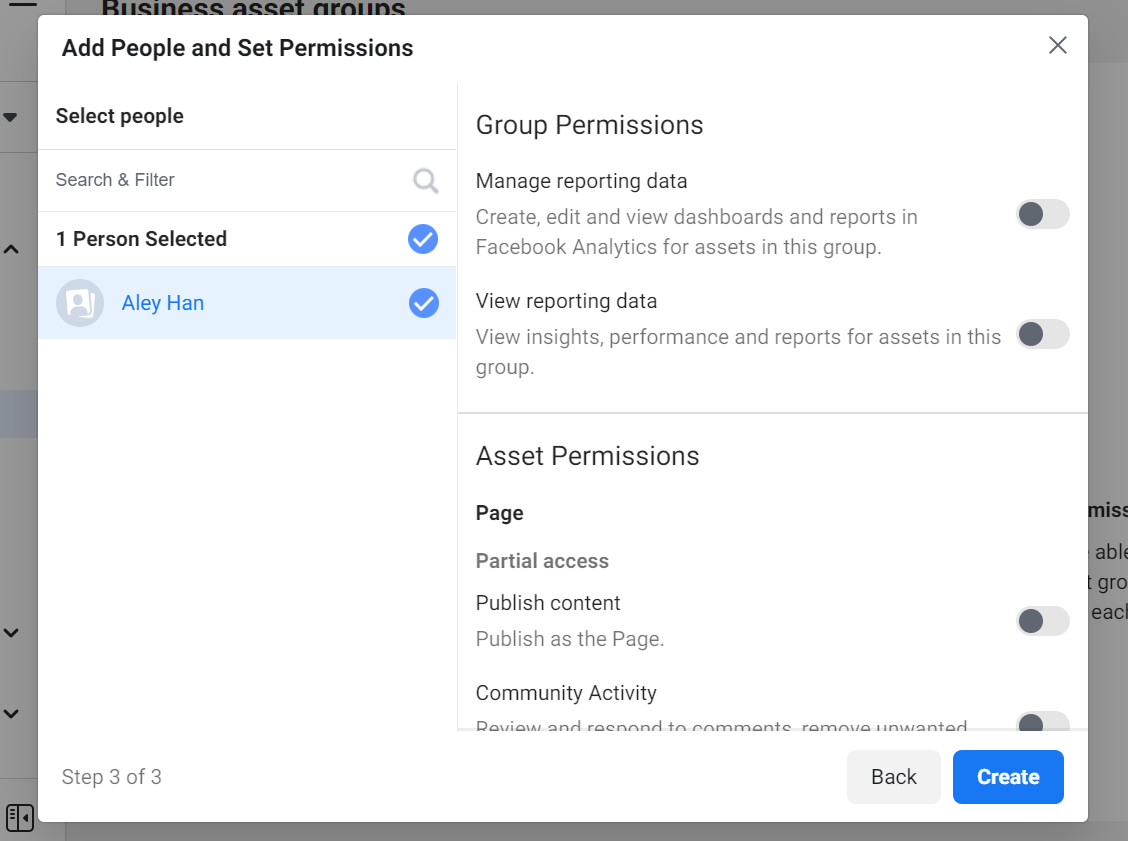
Choose which people to add to this asset group
Connect with your Business Partners
To easily keep an eye on the page assets, you can add partners in business or agencies. For those of you who have prior Facebook advertising experience, this step might be more appropriate.
Go to “Business Settings” on the dashboard.
Then, click “Partners” on the left. You can find the phrase “Partner to share assets with.” To continue, you click “Add”.
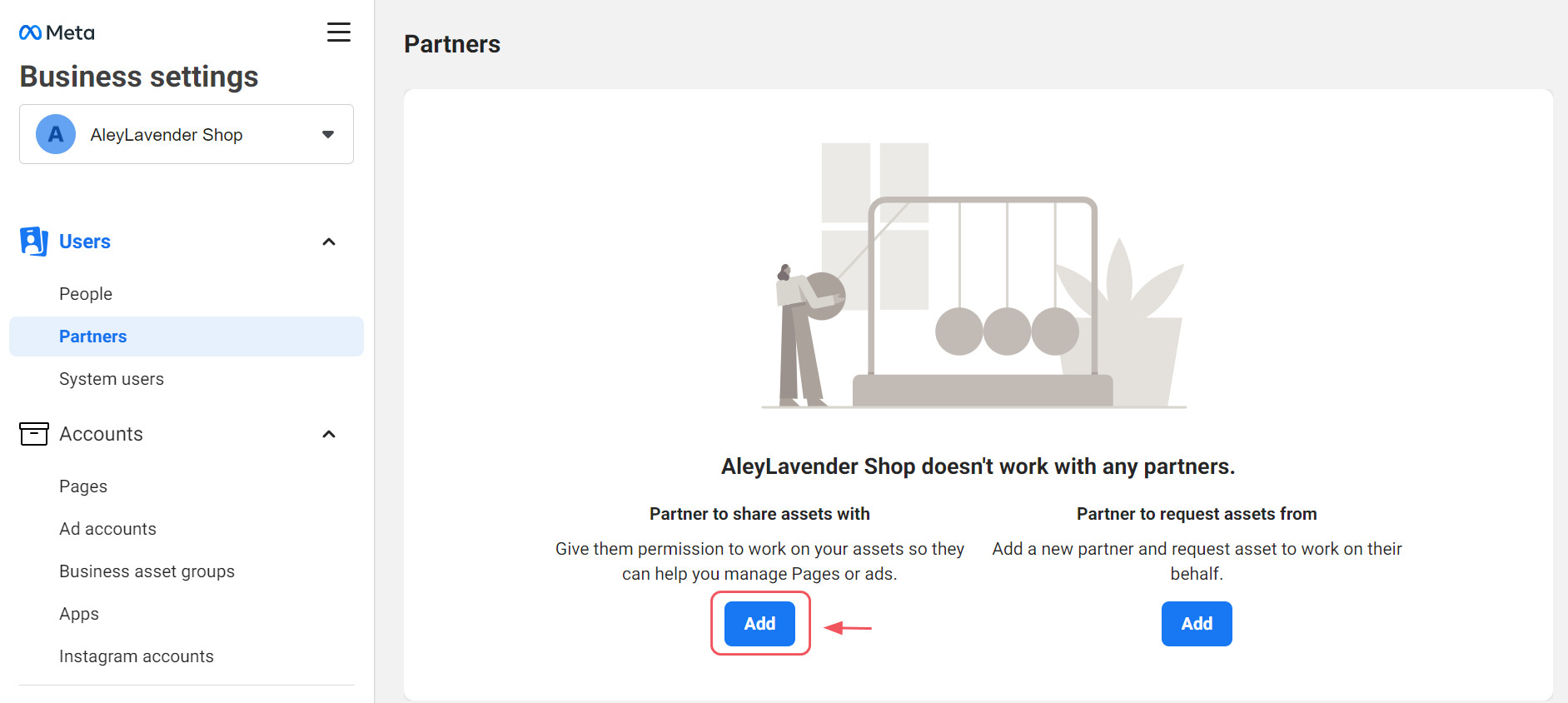
“Partner to share assets with” → Add
Don’t forget to ask for a business manager ID from your business partner. It can be found in their “Business Info” under “Business Settings”.
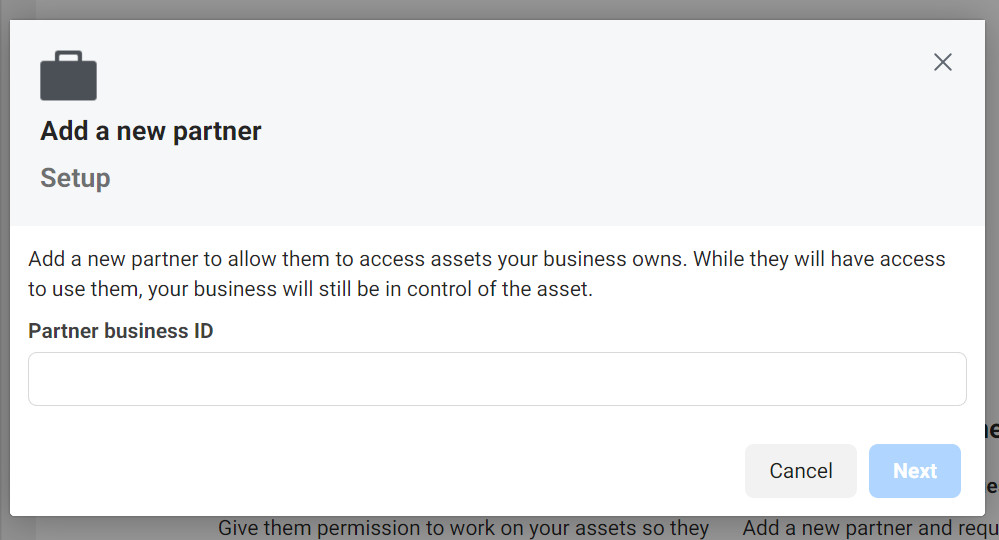
Enter the partner business ID
After entering the ID and clicking “Add,” you’re finished.
Offer security for Business Assets
It really concerns businesses that they have to find ways to increase account security. Therefore, you can fully provide extra protection for your assets within the Facebook Business Settings.
Go to “Business Settings” from your dashboard. Click the “Security Center” on the left.
Then, you move to “two-factor authentication.” If you set it as “Everyone,” it will allow you to receive the best security.
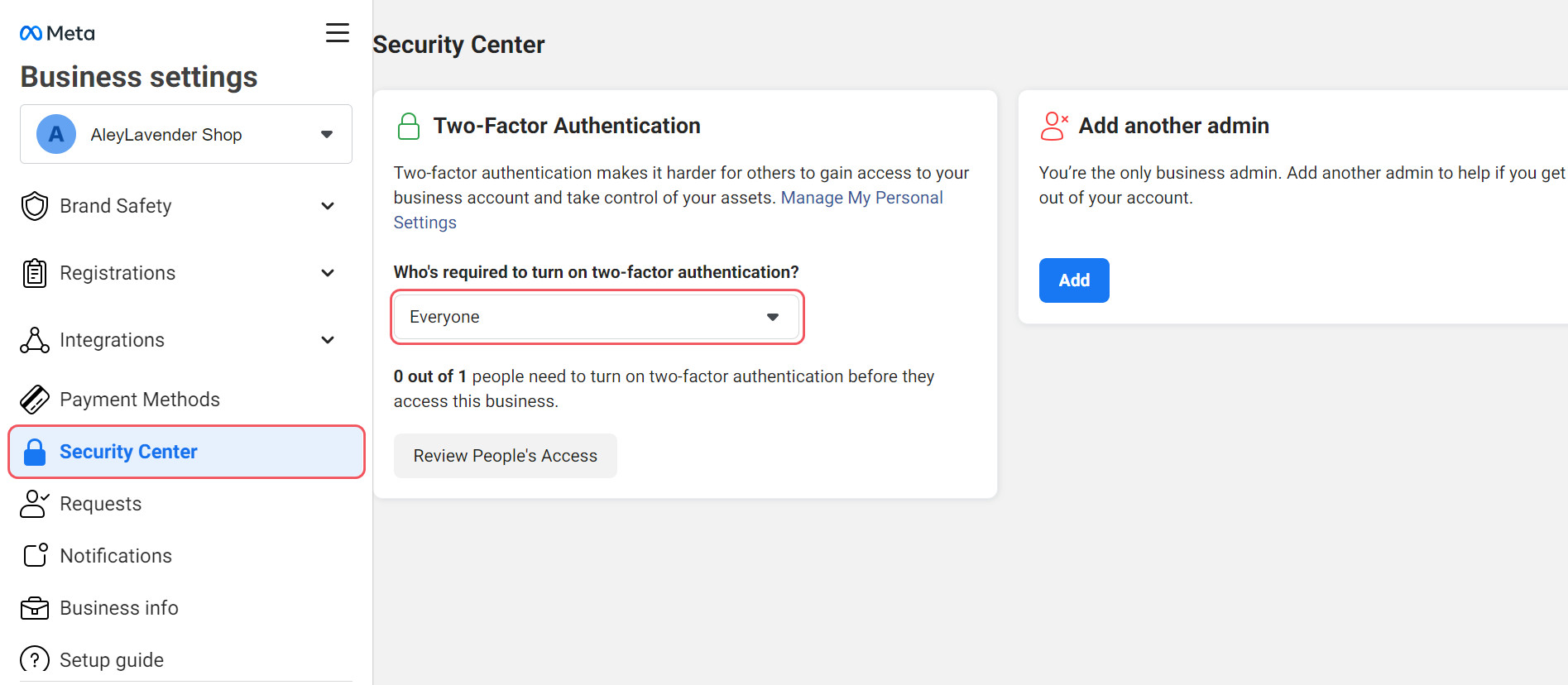
Move to “two-factor authentication” and set it as “Everyone”
At the top of your Business Manager home page, you will see the security notifications. This tab disappears once you respond to all of your alerts. If we need to notify you of any new security dangers, the tab will reappear.
Conclusion
That is all there is to know about Facebook Business Settings. We’ve walked you through what the tool is and some of the best features that it provides.
We hope that this blog can enable you to comprehend this tool better and successfully use it to manage your business.


