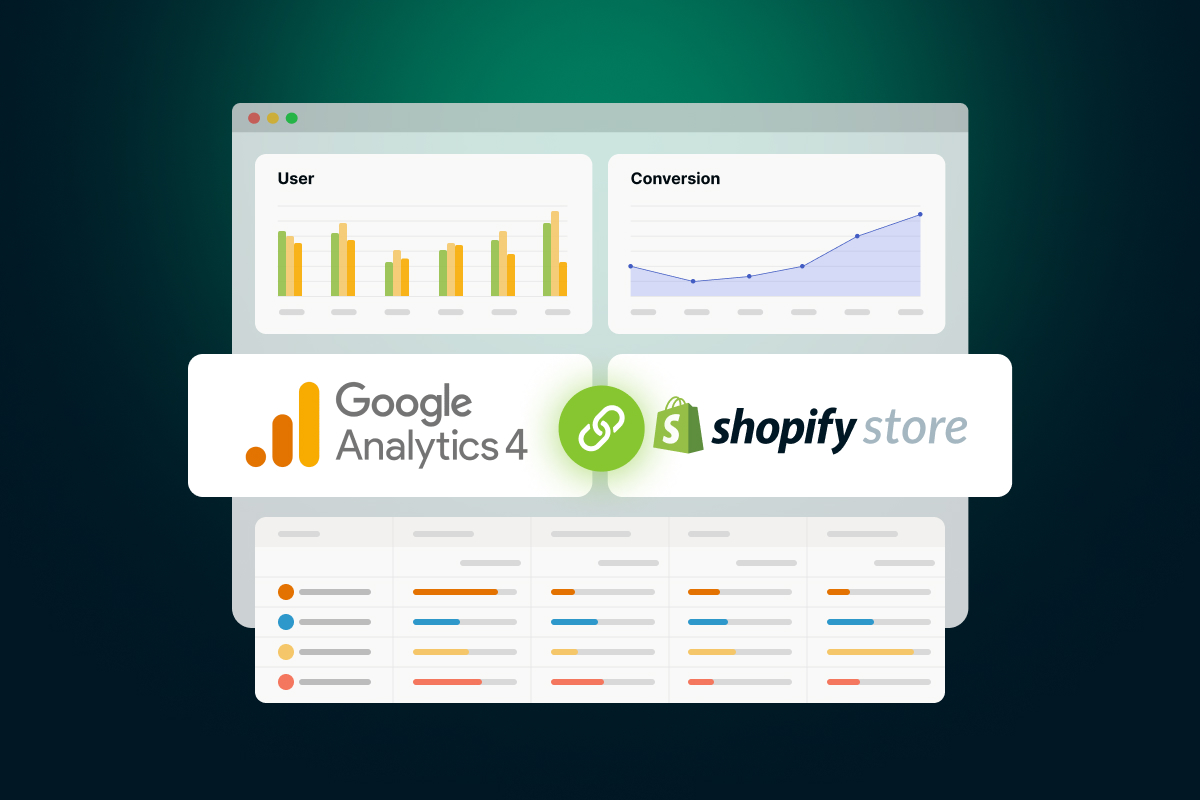Understanding your customers’ behavior is crucial to growing your business in the competitive world of eCommerce. This is where Google Analytics comes in to help you stand out from the crowd, by leveraging businesses’ insights such as website traffic, user behavior, and turn into conversions.
For Shopify store owners, learning how to add Google Analytics 4 to Shopify is the first crucial step in getting to know your customers and driving more sales.
This article will guide you through the process of adding Google Analytics 4 to your Shopify store, giving you the insights you need to optimize your website for better user experience, increase conversions, and grow your business. Let’s dive into it!
What is Google Analytics
Google Analytics is a web analytics service that provides statistics and basic analytical tools for search engine optimization (SEO) and marketing purposes.
With that being said, Google Analytics is an essential tool for businesses that want to monitor, find insights to improve their online performance.
It allows you to gain insights into your website, everything from your site traffic to user behavior and user demographic, giving you the ability to make data-driven decisions to optimize your website for better user experience, increase conversions, and ultimately grow your business.
As a matter of fact, Google Analytics is currently one of the most popular web analytics services and is used by millions of websites worldwide. Additionally, it is free to use, making it accessible to businesses of all sizes. Here is the interface of GA4.
What is Shopify
If you’re new, Shopify is a powerful full-packaged e-commerce platform that provides businesses with all the necessary tools to set up and manage their online store. It’s designed to be user-friendly, with a wide range of features and customizable templates to choose from, so you can create a unique online store that matches your brand.
Fun fact, Shopify is a leading e-commerce platform that powers 1.7+ million businesses in more than 175 countries.
It offers a user-friendly interface and a range of features that enable businesses even the most low-tech ones to create and manage their online stores efficiently and easily. The platform is also customizable and scalable, allowing businesses to grow and adapt their online presence over time.
Being a leading eCommerce platform, Shopify has built-in reports system. However, it is nowhere near detailed as Google Analytics
Therefore, by integrating Google Analytics 4 into Shopify, you can gain even deeper insights into your customers’ behavior, and use this precious information to optimize stores.
| 💡Recommended reading: |
How To Add Google Analytics 4 To Shopify: An Overview
If you have a Shopify store and want to use Google Analytics to track your website’s performance, it’s important to do it correctly. Here are the steps to connect Google Analytics 4 on your Shopify store:
|
In order to do that, here are some of our helpful tips:
- Tip 1: Use GTM to Complete GA4 Tracking Setup.
- Tip 2: Adjust the GA4 Configuration Tag in GTM.
- Tip 3: Remove Conflicting Tags.
- Tip 4: Use GTM for Untracked E-commerce Events.
How To Set Up Google Analytics
First thing first, if you haven’t set up your Shopify account, you have to.
Step 1: Create a Google account and Google Analytics account
The first thing you need to do is create a Google account if you don’t already have one. If you do, you can use that account for Google Analytics.
Once you have a Google account, create a Google Analytics account. This will give you access to the tools you need to start tracking customer behavior on your Shopify store.
Step 2: Create a Google Analytics 4 property
After creating your Google Analytics account, the next step is to create a Google Analytics 4 property. This will enable you to add tracking to your Shopify store. When creating your property, make sure to create a web data stream and note down the Tag ID for later use.
Step 3: Add Google Analytics 4 tags
Once you have created your property, it’s time to add Google Analytics 4 tags to your Shopify store.
To do this, go to Online Store > Preferences in your Shopify admin.
Then, in the Google Analytics section, click Manage Pixel.
Connect your Google account and select the Tag ID for the GA4 property.
Finally, connect your Google Analytics 4 property.
Step 4: Link your Google Analytics account to your Google Ads account
The final step is to link your Google Analytics account to your Google Ads account. This will help you analyze customer activity in your store and measure conversion actions. Linking your Google Analytics property to your Google Ads account is easy and will provide you with valuable insights that you can use to grow your business.
💡Helpful Tips:
|
How To Add Google Analytics 4 To Shopify The Right Way
Any business owner would like to improve the accuracy of e-commerce tracking on your Shopify store and make data-driven decisions to grow your business. These are three key steps you can take to achieve this goal using Google Tag Manager and Google Analytics 4.
Step 1: Add Google Tag Manager to your Shopify store pages
How to add Google Tag Manager to Shopify?
- Copy your Google Tag Manager container code.
- Paste the container code in the ‘theme’, ‘dot’, ‘liquid’ file as the first thing after the head tag.
- Save the changes.
If you have already added your Google Tag Manager container, do not add it again.
If you’re migrating from the Google Tag to Google Tag Manager, remove the existing Google Tag as soon as you publish your Google Tag Manager container to your Shopify store.
Tracking customer behavior and purchases is essential to gain valuable insights into which products are most popular and what factors are influencing customer behavior.
For example, you may discover that certain marketing campaigns are driving more sales than others or that customers tend to abandon their carts during the checkout process. With this information, you can optimize your marketing campaigns and checkout process to increase conversions and revenue.
Step 2: Add Google Tag Manager to the order confirmation page
Next, you’ll need to add Google Tag Manager to the order confirmation page to ensure accurate tracking of purchases in Google Analytics 4.
- Go to ‘Settings‘ and select ‘Checkout.’
- Scroll down and find ‘Order Status Page.’
- Paste the Google Tag Manager container under ‘Additional Scripts.’
- Save the changes.
In the standard version of Shopify, you can’t add Google Tag Manager to the checkout steps, so tracking purchases accurately requires this additional step. By accurately tracking purchases, you’ll be able to identify which products are driving the most revenue and make informed decisions about your inventory and marketing strategies.
For example, you may notice that certain products have a higher average order value or are frequently purchased together. Armed with this knowledge, you can create product bundles or promotions that encourage customers to purchase these products together, boosting your revenue in the process.
Step 3: Configure Google Analytics 4 to exclude checkout pages from referrals
Finally, you’ll want to configure Google Analytics 4 to exclude checkout pages from showing up as a referral in your reports. Since you can’t add Google Tag Manager to the checkout steps in the standard version of Shopify, these pages won’t be tracked.
- Go to Google Analytics and select ‘Data Streams.’
- Select your data stream and click ‘Configure Tag Settings.’
- Select ‘List Unwanted Referrals.’
- Enter ‘myshopify.com’ and the custom domain configured in Shopify.
- Save the changes.
By excluding them from referral reports, you’ll be able to accurately measure the performance of your marketing campaigns and make data-driven decisions.
It’s possible that a particular referral source is driving a high number of visits to your store but isn’t resulting in many conversions. Based on this, you can optimize your marketing campaigns to better target high-converting traffic sources, resulting in increased revenue and growth for your business.
How to migrate to Google Analytics 4
Now that you’ve learned how to add Google Analytics 4 to Shopify store, you may also want to consider migrating to GA4 from your current Universal Analytics setup in two easy steps. The new GA4 tag provides more advanced features such as cross-device tracking and predictive analytics, allowing you to gain deeper insights into your customer behavior and make data-driven decisions.
The migration process will require you to complete certain tasks based on your current Universal Analytics setup, but it’s definitely worth considering the benefits of the new GA4 tag. By making the switch, you’ll be able to stay ahead of the competition and continue to grow your business with data-driven insights.
Step 1: Creating a GA4 property, which requires you to have the editor role for the Google Analytics account. Once you have created a GA4 property and a web data stream, copy the Tag ID to use in the next step.
Step 2: Adding GA4 tags to your Shopify store. If you do not have the Google Channel installed, you will be prompted to install it during the setup process. After you have added GA4 tags to your store, you may need to migrate your Universal Analytics audiences and conversion tracking to GA4, depending on your usage.
- Go to Online Store > Preferences in your Shopify admin.
- Click on the Google Analytics section and select “Manage pixel here“.
- Click “Connect your Google account“.
- Choose the Tag ID for the GA4 property you want to connect.
- Click “Connect your Google Analytics 4 property“.
If you use Universal Analytics audiences, migrating them to your GA4 property will allow you to identify the same user groups using GA4 data and export those audiences to your linked Google Ads accounts.
If you use Universal Analytics to track Google Ad conversions on your Shopify store, you will need to migrate the conversion tracking to GA4, which uses events instead of goals and the eCommerce report used by Universal Analytics. Refer to the Conversion analytics in GA4 for more information on conversion tracking in GA4.
Why Migrating To Google Analytics 4?
There are several reasons why you may want to consider migrating from Universal Analytics to Google Analytics 4:
- Enhanced tracking capabilities: Google Analytics 4 offers more advanced tracking capabilities compared to Universal Analytics, allowing you to gain a deeper understanding of your audience’s behavior and engagement with your website or app and will help with how to add Google Analytics 4 to Shopify.
- Better cross-device tracking: GA4 can better track user behavior across multiple devices, making it easier to understand the customer journey and measure the impact of your marketing campaigns.
- Integration with Google Ads: GA4 integrates more seamlessly with Google Ads, allowing you to create more effective marketing campaigns and track conversions more accurately.
- Future-proofing: As Google continues to invest in GA4, it is likely to become the default analytics platform in the future. By migrating now, you can ensure that your business stays up-to-date with the latest developments and features.
Migrating to GA4 can provide you with a more comprehensive view of your customer behavior and help you make data-driven decisions to improve your business performance.
Conclusion
Are you ready to take your Shopify store to the next level and make data-driven decisions to grow your business? If so, you need to learn how to add Google Analytics 4 to Shopify store! In this article, we’ve laid out a simple, 3-step process for adding GA4 to Shopify using the Google Channels app and Google Tag Manager (GTM).
As a Shopify store owner, monitoring your online performance is essential to your success. Google Analytics 4 is the perfect tool to help you gain insights into your website’s traffic and user behavior.
But why should you make the switch to GA4? Not only does it offer more advanced tracking capabilities, but it also allows for better cross-device tracking and integrates more seamlessly with Google Ads.
So don’t wait any longer! Follow our tips and tricks for a complete GA4 tracking setup, including using GTM to fire the GA4 configuration tag, tracking eCommerce events, and removing conflicting tags. Get started today and watch your business grow!